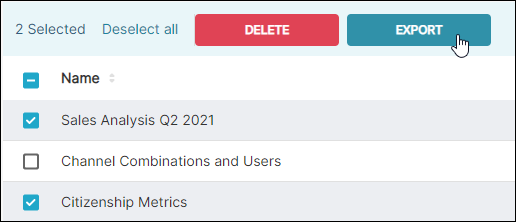- 06 Feb 2023
- 3 Minutes to read
- Print
- DarkLight
Saved Queries
- Updated on 06 Feb 2023
- 3 Minutes to read
- Print
- DarkLight
👤 This documentation is intended for Limited Contributors, Secondary Contributors, Primary Contributors, and Workspace Admins. Check with your Team Admin for additional access.
## Overview
SQL Queries that you save in SQL Editor will appear in the Saved Queries screen. Saved queries are only visible to the query owner and can be shared via URL for collaboration with other teammates.
You have access to a variety of features that enable you to manage and work with your saved queries, such as:
- View, edit, and delete saved queries
- Share your saved query with other teammates
- Bulk delete and export saved queries
Let's look at saved queries in more detail below.
Navigate to Saved Queries
In the Toolbar, select SQL Lab and, in the drop-down menu, select Saved Queries.
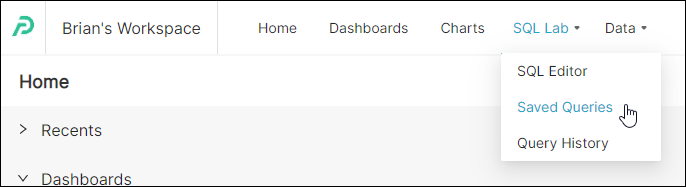
Interface
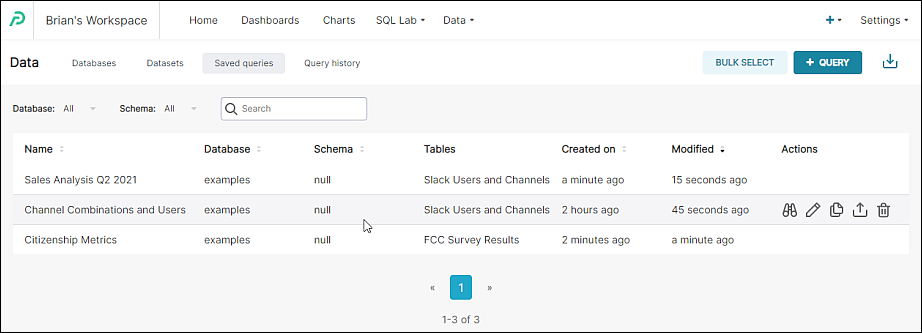
| Column Header | Description |
|---|---|
| Name | The name of the saved query. |
| Database | The database associated with the saved query. |
| Schema | The schema associated with the saved query, if applicable. |
| Tables | The table/dataset associated with the saved query. |
| Created on | How long ago the query was saved. |
| Modified | How long ago the query was last modified. |
| Actions | See below. |
Query Search and Filter
To narrow down saved queries, you can use the Database and/or Schema filters. Additionally, saved queries can be searched using the Search field.

Add a Query
To create a new query, select + Query.

The SQL Editor page appears featuring a new blank untitled query.
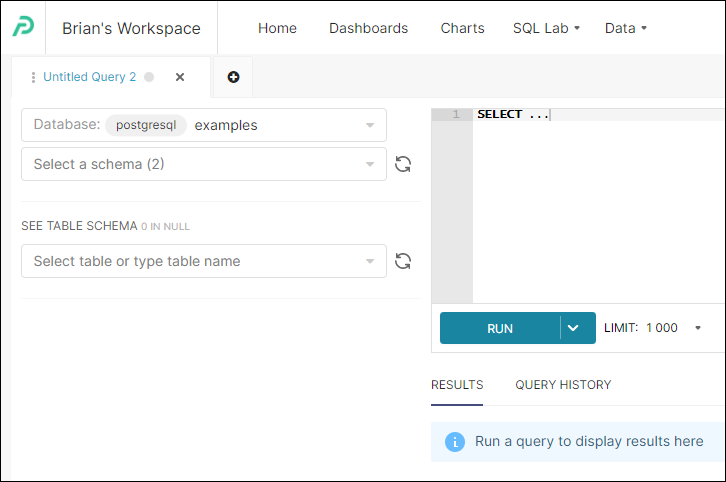
Actions Column
To view available actions for a saved query, hover your cursor over a query row under the Actions column header.
Query Preview
To view a preview of your saved query, select the Query preview binoculars icon.
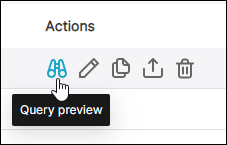
The Query preview panel appears.
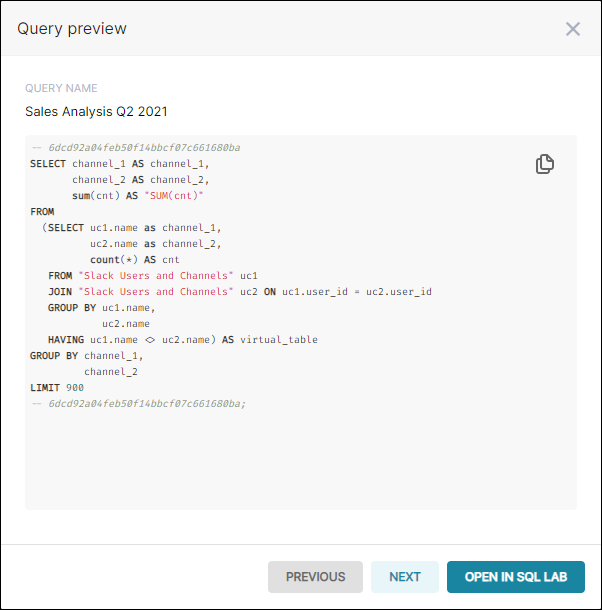
| Feature | Description |
|---|---|
| Copy icon | This icon appears when you hover your cursor over the query text. Select the copy icon to copy the query text to your system's clipboard. |
| Previous | View the previous saved query from the list of saved queries. |
| Next | View the next saved query from the list of saved queries. |
| Open in SQL Lab | Launches the saved query in the SQL Editor. |
Edit Query
To edit your saved query, select the Edit query pencil icon.
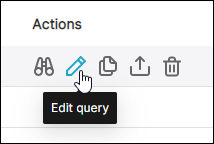
The saved query will be launched in the SQL Editor for editing.
When done making any changes, select Save.
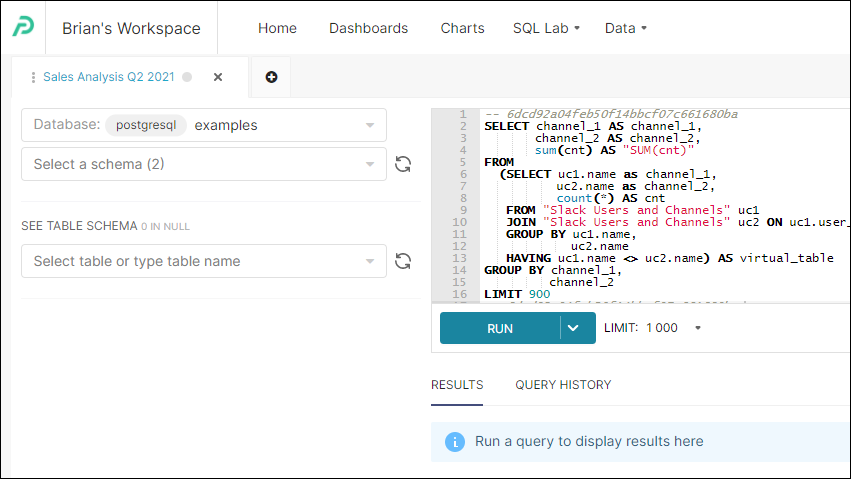
Sharing the Saved Query via URL for Collaboration
Saved queries are only visible to the owner. To share a saved query, go to the Saved Queries screen, hover over the specific query, and select Copy query URL.
A notification message will appear confirming the URL copy. This URL launches the SQL Editor featuring your saved query.

Your shared Saved Query can be modified and saved by anyone who has the URL. However, the shared Saved Query will only be visible in the owner's Saved Queries screen.
Export Query
To export a saved query, select Export query.
Your system will download the saved query in ZIP archive file format.
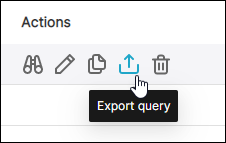
Delete Query
To delete a saved query, select the Delete query trash bin icon.
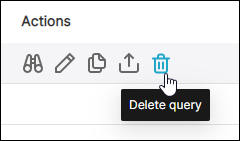
The Delete Query? panel appears.
To confirm deletion of the saved query, type "DELETE" in the text-entry field and then select Delete.
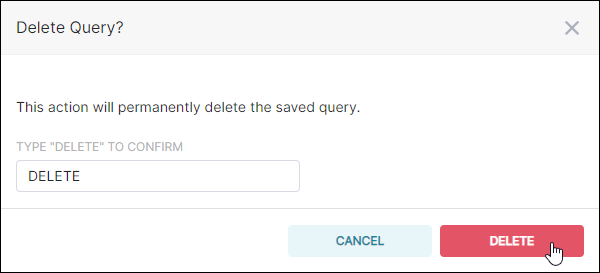
Bulk Actions
Using Bulk Select
The Bulk Select tool enables users to delete or export multiple saved queries.
Let's see how it works.
Start by selecting Bulk Select.
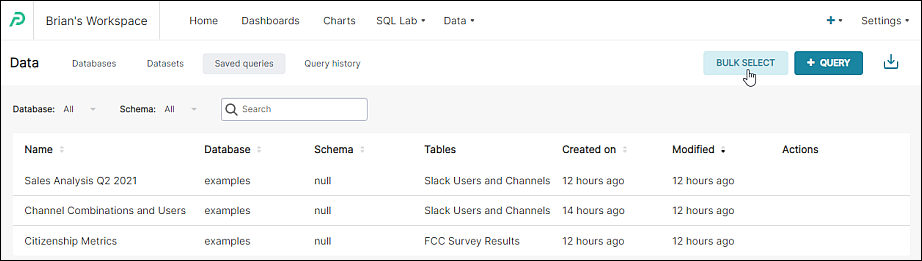
Select multiple checkboxes for each saved query or, to select all queries, select the checkbox in the header column.
In the example below, we selected two queries.
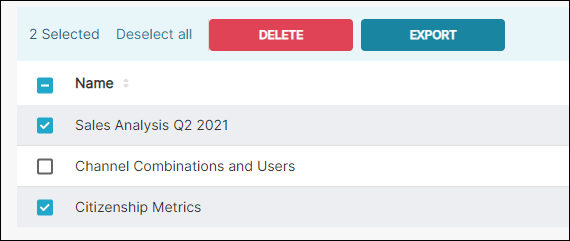
Bulk Deletion
To delete both queries, select Delete.

The Please confirm panel appears.
To confirm the deletion, enter the word "DELETE" in the text-entry field and then select Delete.
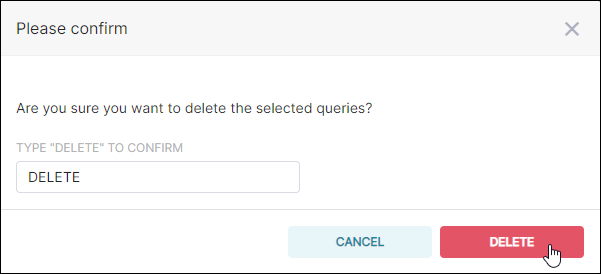
Bulk Export
To export both queries, select Export.
The saved queries will be archived together in a ZIP format and a download will commence.