- 20 Sep 2023
- 1 Minute to read
- Print
- DarkLight
Physical Datasets
- Updated on 20 Sep 2023
- 1 Minute to read
- Print
- DarkLight
Physical Datasets: Tables in your Database
A physical dataset points to a table in a connected database.
Adding a physical dataset is a quick way to get up and running with chart creation in Preset. Simply browse to the Datasets screen and then select + Dataset.
In the drop-down lists, select a database, schema, and a table, and then select Add.
That's it!
Accessing Physical Datasets
Physical datasets are indicated by black grid icons on the Datasets screen and are also designated as "Physical" under the Type column. From here, you can manage, explore, delete, and view physical datasets just like a virtual dataset.
In the graphic below, the highlighted entry "Netflix Data" is the physical dataset.

Detailed Walkthrough: Add a Physical Dataset
In the Toolbar, select Data and then, in the drop-down menu, select Datasets.
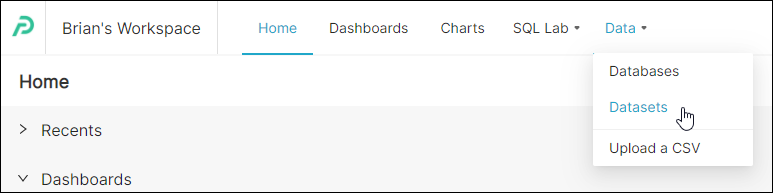
Then select + Dataset.
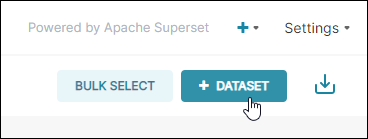
The Add dataset window appears.
Configure Physical Dataset
In the Database field, select a database. After selection, the Schema field will populate with all available options.
In the Schema field, select a schema. Likewise, after selection, the Table field will populate with all available options.
In the Table field, select a dataset.
To finalize, select Add.
In the graphic below, the dataset "birth_names" was added.
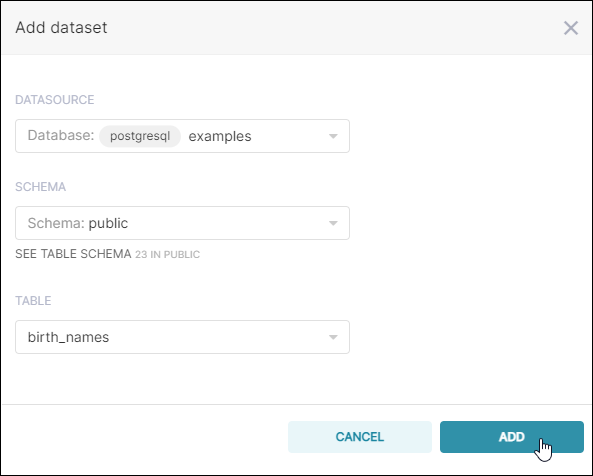
Your dataset table will now be available in the Choose a dataset field when creating a chart.
In the graphic below, the newly-added dataset "birth_names" appears as an option in the Choose a Dataset drop-down.
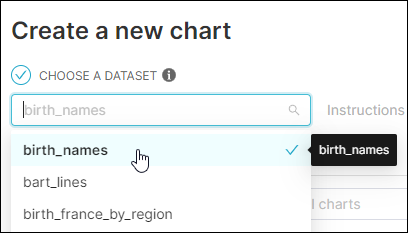
Where Do I Go From Here?
Now that you have added a physical dataset, you can proceed with creating and configuring a chart. Simply select your newly-created physical dataset when asked to choose a dataset.
Here are some useful articles relating to charts:
