- 08 Dec 2023
- 2 Minutes to read
- Print
- DarkLight
Using Jinja to Manipulate Custom SQL Filters of a Chart
- Updated on 08 Dec 2023
- 2 Minutes to read
- Print
- DarkLight
Overview
In this article, you will learn how to use Jinja Templating to dynamically change custom SQL filter applied on a chart:
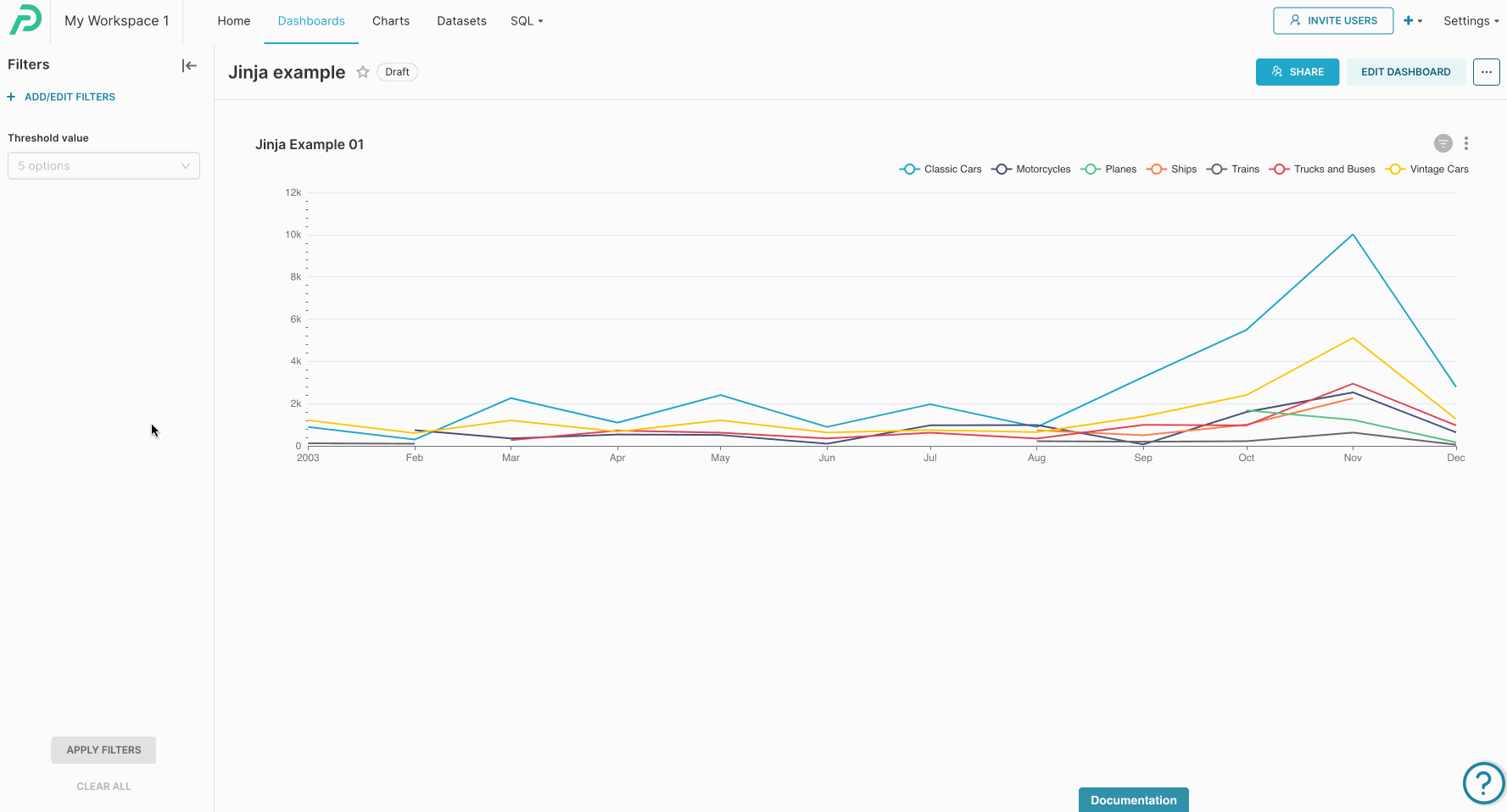
You can download a ZIP file to import this example dashboard on your Workspace:
The Process
This process consists of 3 steps:
Add Jinja syntax to the chart's custom SQL filter, to modify it using dashboard filters.
Create a dataset with options to populate our dashboard filter.
Configure the dashboard.
Let's have a closer look at each step.
Step 1: add Jinja syntax to the chart's custom SQL filter
On below chart, we're using a Line Chart (connected to the Vehicle Sales dataset from the examples database), to calculate the sum of price values for each product line, for the year of 2003:
.png)
Let's use Jinja to control a threshold value for the aggregation result. Add a custom SQL filter, using below syntax - note that, since we're filtering a metric, we should use the HAVING option:
sum(price_each) >
{% if filter_values('threshold')|length %}
{{ filter_values('threshold')[0] }}
{% else %}
0
{% endif %}The syntax has an if statement, checking if there's any value applied to a dashboard filter powered by the threshold column:
If so, the filter value would be added to the SQL syntax.
If not,
0would be used as the default value.
This is the final result:
.png)
Save your chart and add it to a dashboard.
Step 2: Create a dataset to populate the dashboard filter
There are some different ways to achieve this goal:
Creating a table/view on the database level: could be useful so that you can manipulate the table values directly on your database;
Using a Google Sheets file: useful when you don't want to handle this on the database level. Further details on connecting Google Sheets as a database to Preset on this article.
Using an ad-hoc SQL query: fast approach that can be very useful when creating just a few options.
We'll use the last approach for this example, creating a virtual dataset with below query:
select 500 as threshold
union all
select 750 as threshold
union all
select 1000 as threshold
union all
select 1500 as threshold
union all
select 2000 as thresholdTo create a virtual dataset powered by this SQL query:
Access your Workspace.
Navigate to SQL > SQL Lab.
Make sure the examples connection is selected.
Paste the query and click on RUN.
To save it as a dataset, click on the SAVE dropdown and choose Save dataset.
Provide a name for your dataset and click on SAVE & EXPLORE.
Note that the column name (in this case defined as threshold), is used on the Jinja syntax, by the filter_values() macro. Make sure to update your Jinja syntax if using a different column name.
Step 3: Configure the dashboard
Access the dashboard created with your chart and create a new filter - use the dataset/column created on the previous step:
.png)
Important details:
Since the chart is using another dataset, this filter wouldn't be automatically mapped to it. Access the SCOPING tab, and map the filter to the chart.
Disable Can select multiple values, since we won't use multiple values for this example.
You should now be able to interact with the chart's custom SQL filter using a dashboard filter.
