- 03 Oct 2025
- 4 Minutes to read
- Print
- DarkLight
Time Range Configurations
- Updated on 03 Oct 2025
- 4 Minutes to read
- Print
- DarkLight
Overview
There are a number of different time ranges Preset offers to help you further customize your chart.
Time range can be defined using the drag & drop functionality within the "Filter" section of the "Query" panel by selecting the temporal column(s). Note that at least one time filter with a value or no value must be selected (this happens by default).
Range Type: Basic
When selecting Basic in the Range Type field, users can pick the date on a calendar type selection.
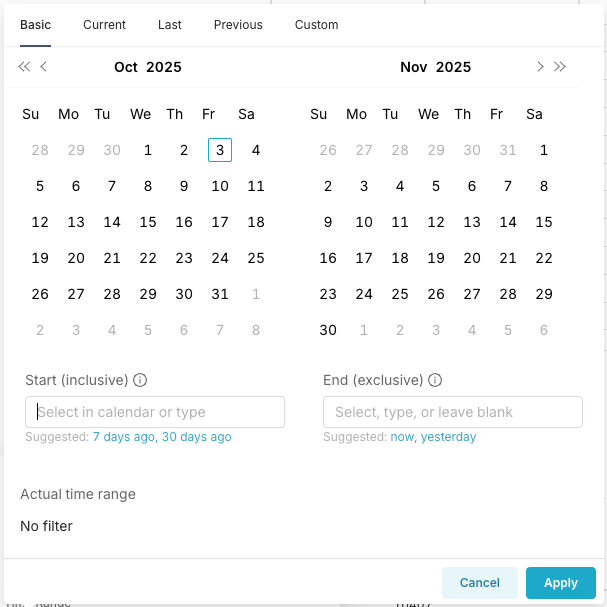
Also, Preset uses its AI logic capabilites to determine a specific date based on your input on the free type date field.
Examples of Start (inclusive) or End (exclusive) text:
- 3 weeks ago
- today
- now
- next 2 weeks
- next year
- yesterday
- last monday
- Last week from Tuesday
- Two days ago
- Last year on February 1st
- February 1st 2003
- any many more
If no start or end date is specified, then Preset will enter ∞ infinity, which means that all new data is included up to and including the current date & time.
Example 1:
In the example graphic below, we specified a date range from Last year on February 1st and did not include an ending date. If today is March 7 2025, then Preset will include all inclusive data from last year on February 1st, February 1 2024, to infinity — i.e., all new data is included.
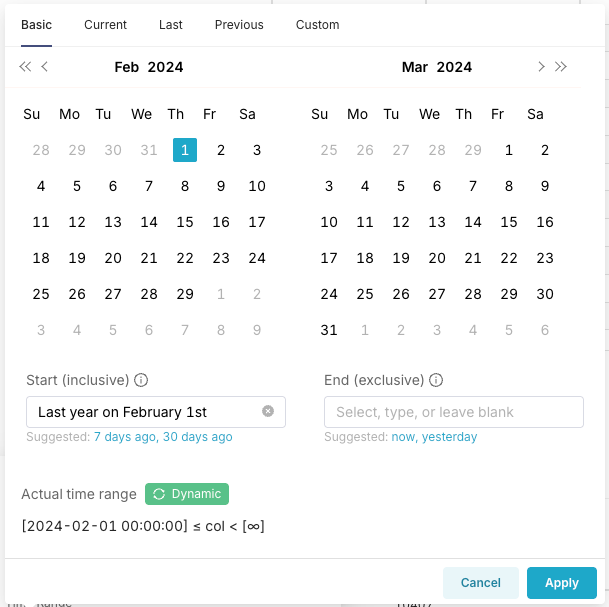
Example 2:
You can combine different commands to achieve specific outcomes. For instance, if your goal is to add as Start day the Previous 2 months; you can use below syntax.
For the start date:
datetrunc(dateadd(datetime("today"), -2, month), month)
To explain the syntax:
• datetime("today") gets the current date.
• dateadd(datetime("today"), -2, month) subtracts 2 months from the current date.
• datetrunc(dateadd(datetime("today"), -2, month), month) gets the month of the (current date - 2 months) calculation.
For the end date:
Since the end date is exclusive, you might want to use 2024-01-01 rather than 31-12-2023. For that you can use:
datetrunc(datetime("today"), month)
Range Type: Last
When selecting Last in the Range Type field, Preset will display a date range that starts at the beginning of the selected option and ends at 23:59:59 yesterday. Please note that the Last option does not include data from today in order to avoid providing partial data.
Examples:
Last Month
If today is March 7 2021, then the Last month option will retrieve data from February 7 2021 to before March 7 2021 (note the "<") in the Actual time range section.
Specifically, the date range begins on February 7 2021 at 00:00:00 and ends on March 6 2021 at 23:59:59.
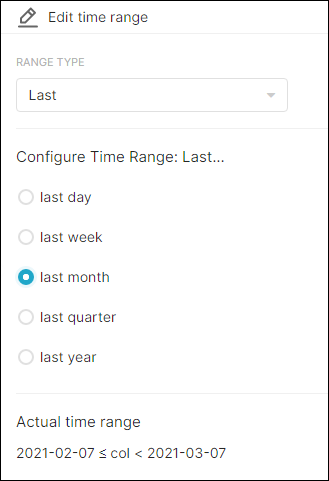
Last Year
If today is March 7 2021, then the Last year option will retrieve data from March 7 2020 to before March 7 2021. Like before, please note the "<" less than sign in the Actual time range section — this means that the ending date range is up to, and including, yesterday.
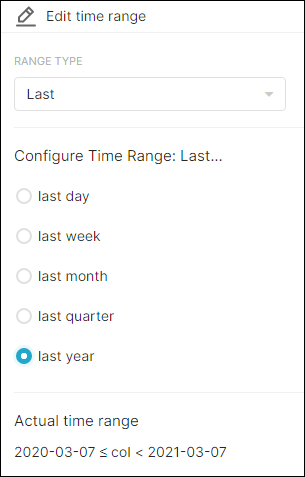
Range Type: Previous
When selecting Previous in the Range Type field, Preset will display a date range that is based on the previous calendar selection — options include the previous calendar week, calendar month, or calendar year.
Example:
Previous Month
If today is March 7 2021, then the Previous month option will retrieve all days within the calendar month of February 2021. As always, please take note of the Actual time range section to see specific dates. In this example, the time range starts on February 1 2021 and ends before ("<") March 1 2021.
Specifically, the date range begins on February 1 2021 at 00:00:00 and ends on February 28 2021 at 23:59:59.
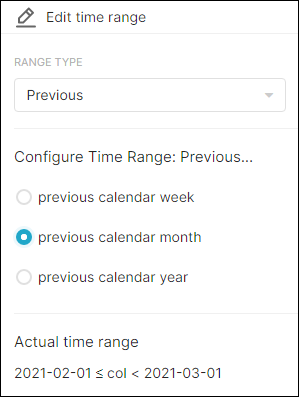
Range Type: Custom
When selecting Custom in the Range Type field, Preset will display a date range based on your defined start & end date.
Options include:
Start (Inclusive: Includes the specified starting date)
- Specific Date/Time: Enter date & time in yyyy-mm-dd hh:mm:ss format.
- Relative Date/Time:
- Value: Enter a number.
- x Before: With x = Seconds | Minutes | Hours | Days | Weeks | Months | Quarters | Years (e.g., Seconds before, days before, et al).
- Now: Selects the current date & time.
- Midnight: Selects today at 00:00:00.
End (Exclusive: Excludes the specified ending date)
- Specific Date/Time: Enter date & time in yyyy-mm-dd hh:mm:ss format.
- Relative Date/Time:
- Value: Enter a number.
- x Before: With x = Seconds | Minutes | Hours | Days | Weeks | Months | Quarters | Years (e.g., Seconds before, days before, et al).
- Now: Selects the current date & time.
- Midnight: Selects today at 00:00:00.
Example:
In this example, we selected a relative custom date range of 10 weeks before now. So if today is March 7 2021, then the custom date range would be December 27 2020 to before ("<") March 7 2020 (i.e., 23:59:59 yesterday).
Note that, in the Actual time range section, the times are also included for accuracy.
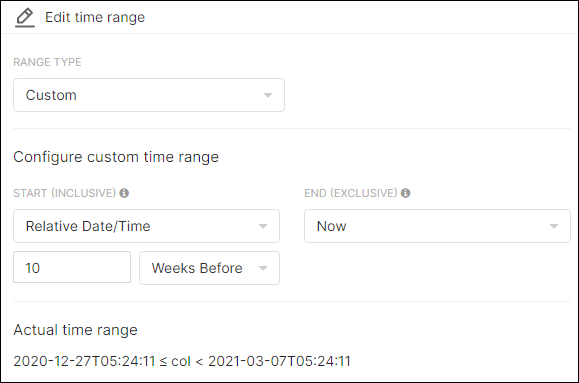
Range Type: No Filter
Lastly, in order to access all data within the dataset without applying any time range filters, select No filter in the Range Type field. This is recommended if you are working with a dataset with limited data.
For this walkthrough, we are using the No filter option.
