- 02 Oct 2025
- 4 Minutes to read
- Print
- DarkLight
Slack Integration for Alerts & Reports
- Updated on 02 Oct 2025
- 4 Minutes to read
- Print
- DarkLight
Overview
In this article we will discuss how to integrate Slack with Preset in order to receive alerts & reports to a Slack channel.
- Steps 1 - 6: How to configure Slack
- Steps 7 - 8: Completing the integration of Slack with Preset
Step 1: Create a Slack Channel
In your Slack, select Create a channel to create a channel to receive Alerts & Reports.
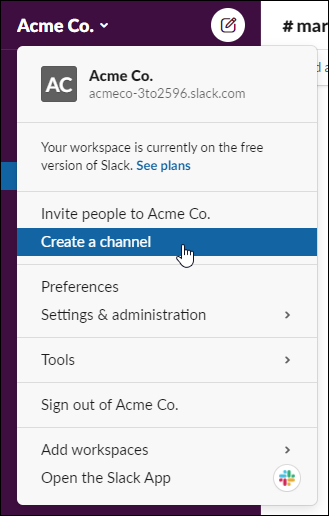
Let's call our channel slackalertsandreports.
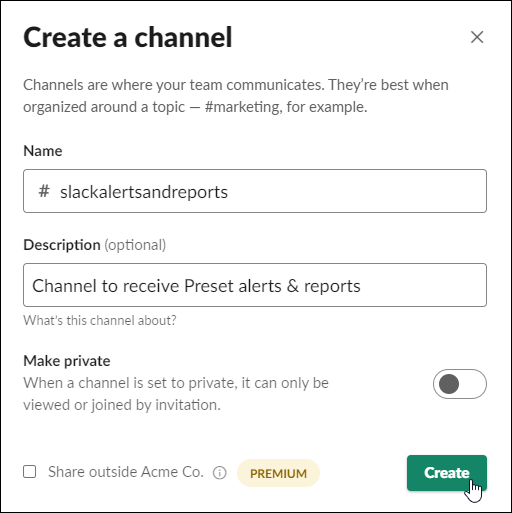
Step 2: Create an App in Slack
In a separate browser tab, navigate to the Slack API  page and then select Create an app.
page and then select Create an app.
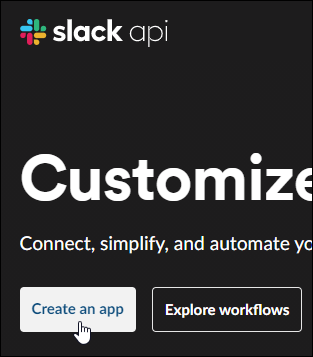
The Create an app panel appears. Select From scratch.
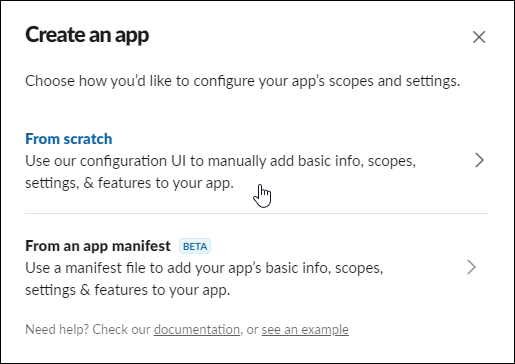
The Name app & choose workspace panel appears.
In the App Name field, enter a name for your new app — we called ours Preset Alerts and Reports.
In the Pick a workspace to develop your app in field, we selected our workspace — in this case, Acme Co.
Select Create App.
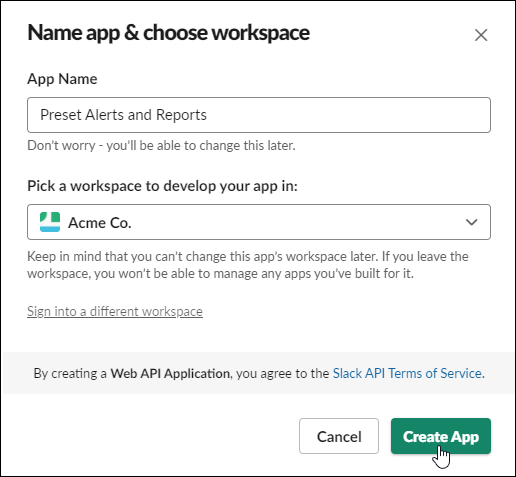
Step 3: Create Token and Define Scopes
Create App-Level Token and Define Scope
Now that your app is created, we will create app-level tokens.
Navigate to the App-Level Tokens section and then select Generate Token and Scopes.
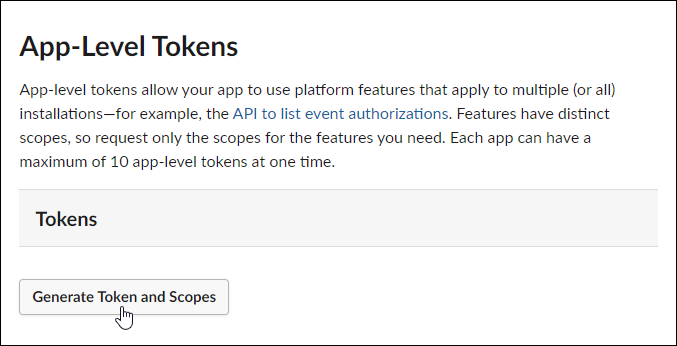
In the Token Name field, enter a memorable name for the token — we've named ours presetARtoken.
In the Scope selection field, select the connections:write and authorizations:read scopes.
Select Generate.
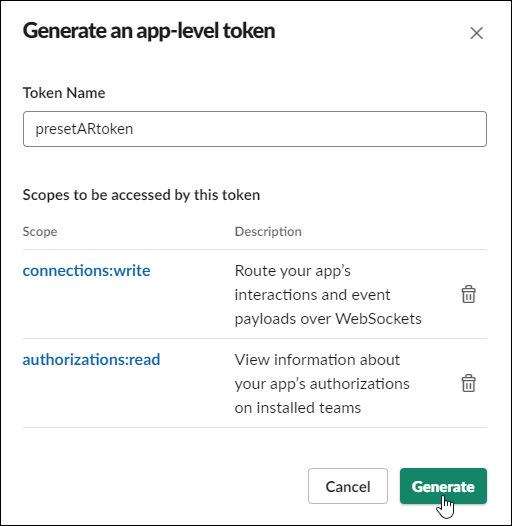
Your token's details will appear for review. Select Done.
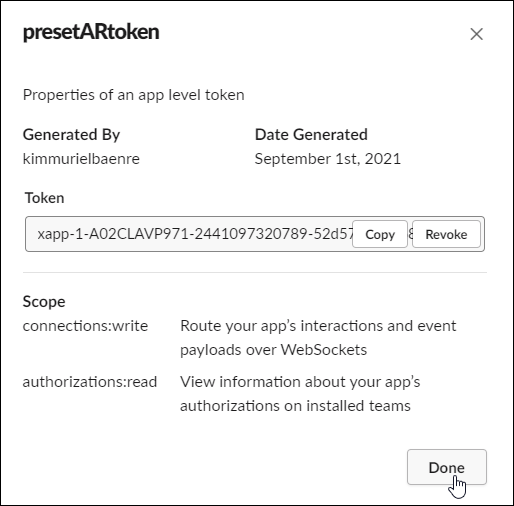
Define Bot Token Scopes
In the Main Menu, select OAuth and Permissions.
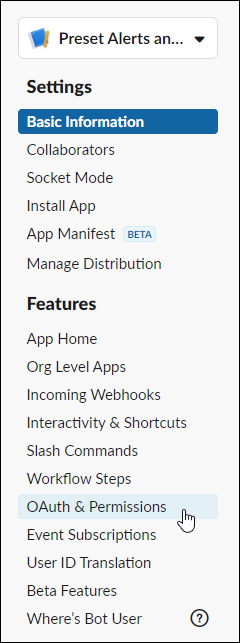
In the Bot Token Scopes section, select Add an OAuth Scope.
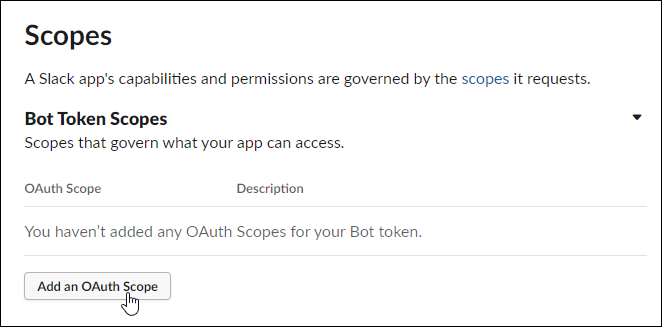
Add the following scopes:
channels:readfiles:readchat:writefiles:writegroups:read
Step 4: Install App to Workspace
Now let's go ahead and install your app to the Slack workspace. In the Main Menu, navigate back to the Basic Information screen.

In the Install your app section, select Install to Workspace.
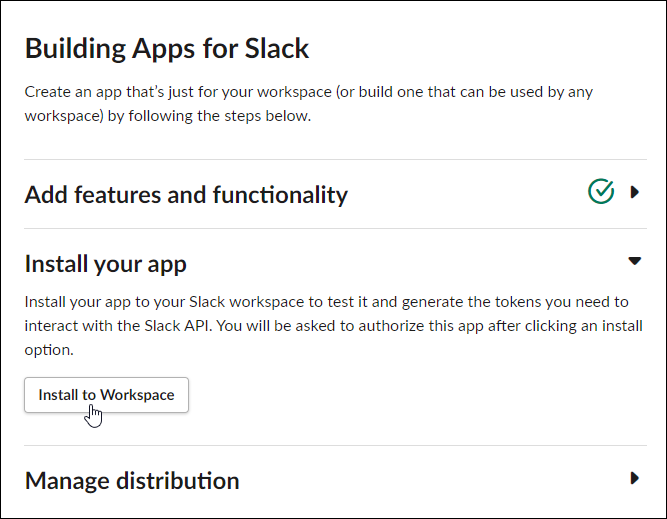
Slack will ask permission for the app to access the workspace. Select Allow.
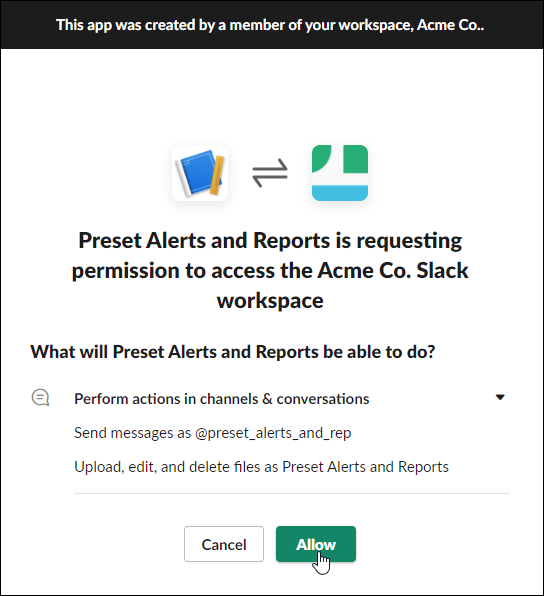
Step 5: Copy Bot Token
Return to the Slack API environment and, in the Main Menu, select OAuth and Permissions.
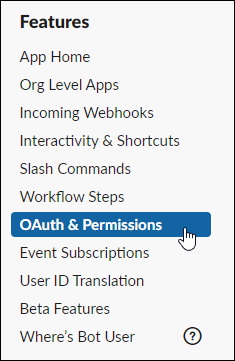
In the OAuth Tokens for Your Workspace section, in the Bot User OAuth Token field, select Copy. This will copy the token to your system's clipboard.
This is the token that will be provided to Preset in order to create the integration.

Step 6: Add App to Slack Channel
Navigate back to the channel you created earlier in Step 1 and, in the message field, enter: /invite @appname.
In the graphic below, we just typed "/invite @" and then selected the app name, Preset Alerts and Reports, from the list of available options.
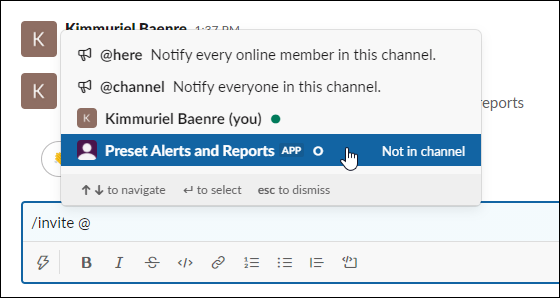
You will receive a confirmation of the app bot invitation.

Step 7: Connect Slack to Preset
From the Preset Manager—after you first log in to Preset—hover your cursor over the vertical ellipsis (3 dots) icon in a workspace card and then select Connect to Slack.
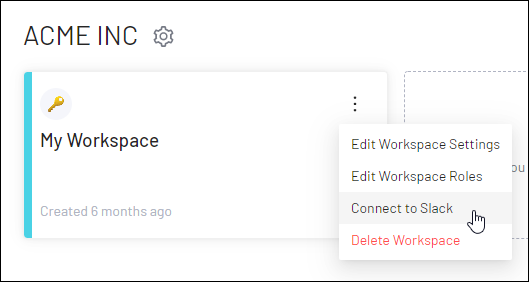
The Connect to Slack panel appears.
In the text-entry field, paste the bot token that you copied in Step 5 into the field.
Select Connect.
If successful, a notification message appears informing you of the workspace change.

Step 8: Selecting the Slack Notification Method
Great work! Preset and Slack are now integrated and you can deliver alerts and/or reports directly to a Slack channel.
To use this integration, in the Notifcation method section of the alert or report creation screen, select Slack as your delivery method, as shown below:
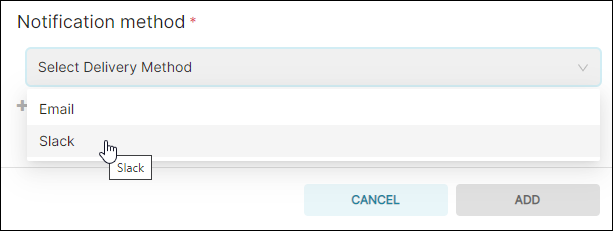
In the SLACK text-entry field, enter the name of the Slack channel you created in Step 1. In the example below, we entered slackalertsandreports.
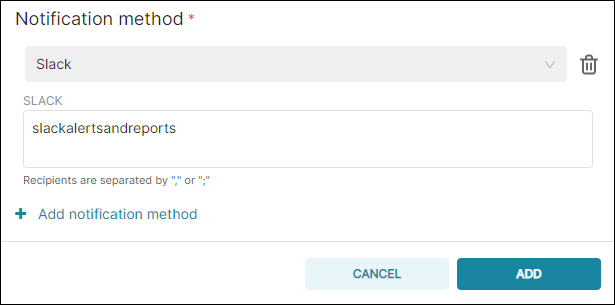
Here is an example of a report with Slack selected as the delivery method.
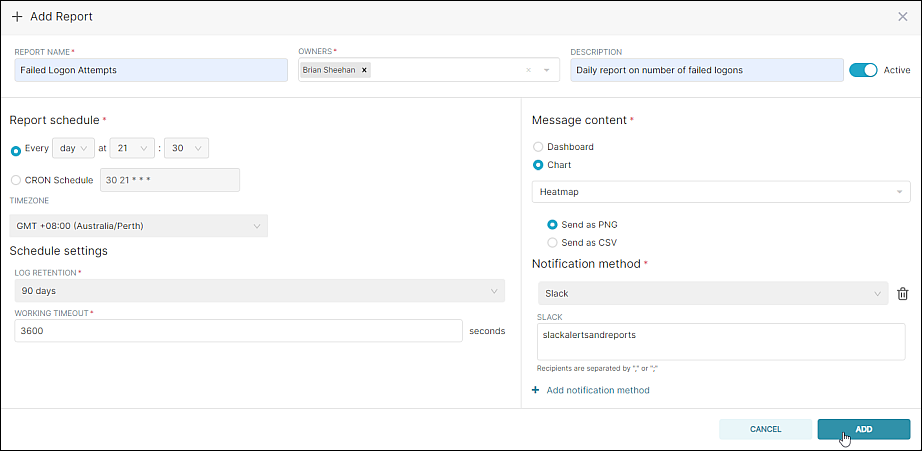
When the alert or report is triggered, then the results will be delivered to the specified Slack channel.
Here is what the above report looks like when delivered to the Slack channel:
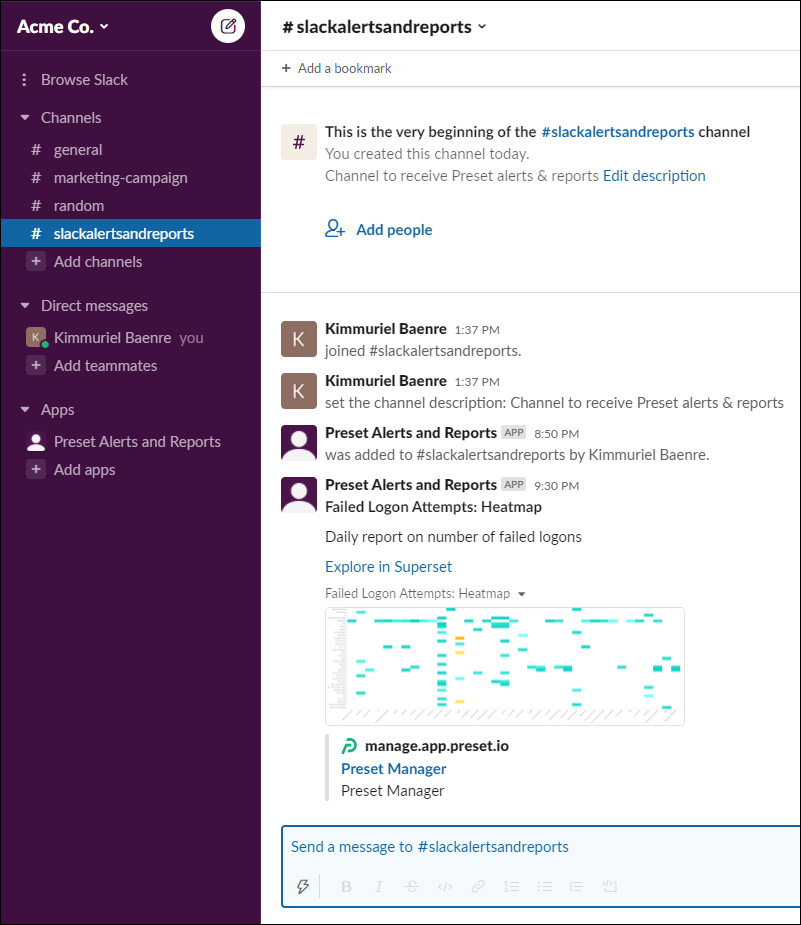
Updating the Slack integration to use the new Slack APIs
If the Slack app you're currently using for the integration was created longer than a year ago, it might be using APIs that are marked as deprecated and will stop working soon. Follow below steps to prevent any issues:
- Access the Slack API page.
- Click on Your apps in the top navigation bar.
- Select the existing app used for the integration.
- Click on OAuth & Permissions in the sidebar menu.
- Scroll down to the Scopes section, and make sure the app has the following scopes:
channels:read
files:read
chat:write
files:write
groups:read
- Save changes.
- You'll be prompted to re-install the app in the Slack Workspace to reflect changes. Note that if you don't have permission to perform this action, you can request it to the Slack Workspace Admin, and then repeat this step once they approve the request.
New API changes
The new Slack APIs expect the channel IDs (as opposed to their names) to send messages. To support this flow, the Slack Recipients field becomes a dropdown displaying all existing channels in the target Slack Workspace. Users can conveniently search for existing channel(s) using their names to set up Alerts/Reports.
Existing reports will automatically migrate to the new APIs during their next execution. Before that, you'll still be able to modify them, but note that the Notification Method field will be empty, with the Slack Recipients field still showing them as a string. If you need to modify the recipients, manually select Slack in the Notification Method field, and select the channels from the Slack recipients dropdown.
Additional features
You can also utilize the Slack integration to tag users or have it use the special mentions as well in your Slack channel to notify the respective people that a report is received.
Currently for the Slack integration it uses the report that is configured with it and sends the description message in its body over. Thus you could tag users through the alert/report description.
Here is some resources to help you out:
- Slack documentation for tagging users (syntax is <@$USER_ID>)
- Slack documentation for special mentions (syntax is <!here>).
