- 03 Nov 2023
- 1 Minute to read
- Print
- DarkLight
Migrating Database Connections
- Updated on 03 Nov 2023
- 1 Minute to read
- Print
- DarkLight
👤 This documentation is intended for Workspace Admins. Check with your Team Admin for additional access.
Overview
Migrating database connections consists of exporting the DB connection(s) from the source Workspace, and then importing them on the destination Workspace. The export process generates a ZIP file that includes the database connection metadata (with the exception of the password, for security reasons).
There are two ways to migrate database connections:
- Using the Preset UI
- Using the Preset API
Migrate Database Connections through the Preset UI
Export process
- Access the source Workspace.
- Navigate to Data > Databases in the top navigation bar.

Here, you'll find a list of all databases connected to your Workspace. Hover your mouse over the desired one, and click on the Export Icon under the Actions column.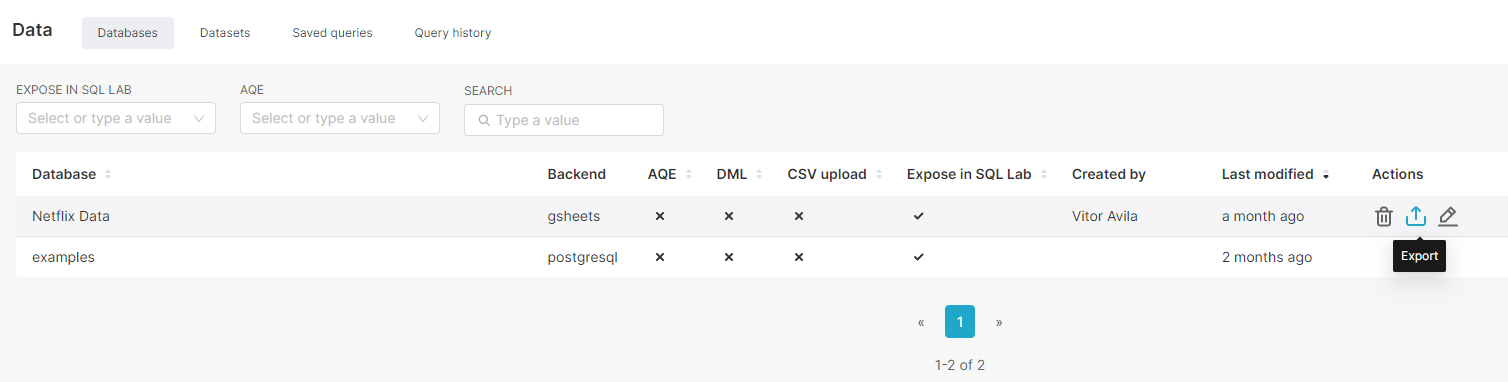
A ZIP file will be downloaded.
Import process
- Access the destination Workspace.
- Hover your mouse over the + button on the top right corner, then navigate to Data > Connect database.
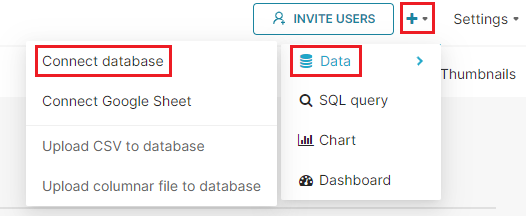
- Scroll the connection dialog down and click on Import database from file.
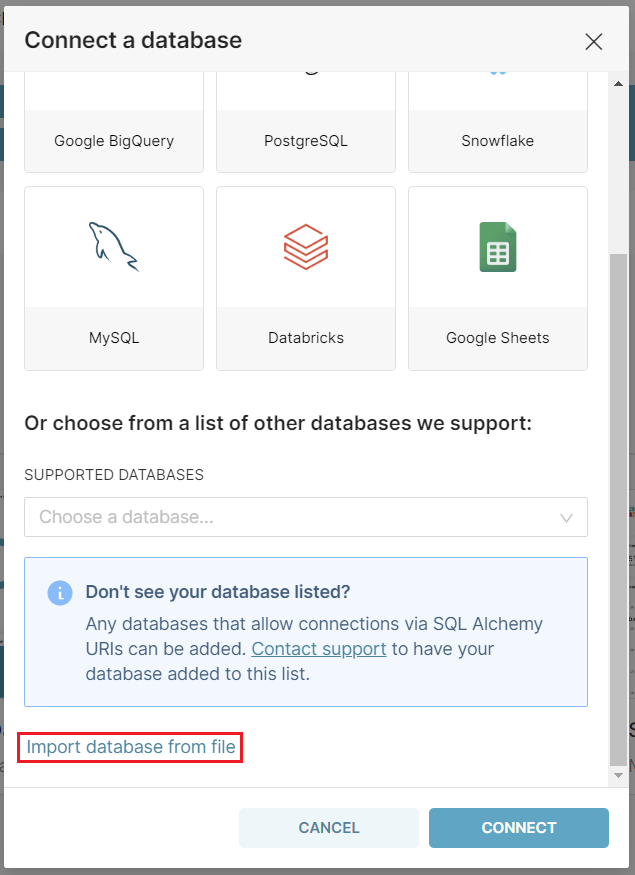
- Select the ZIP file.
- The connection dialog will prompt you to enter the database password. Provide it, and click on CONNECT.
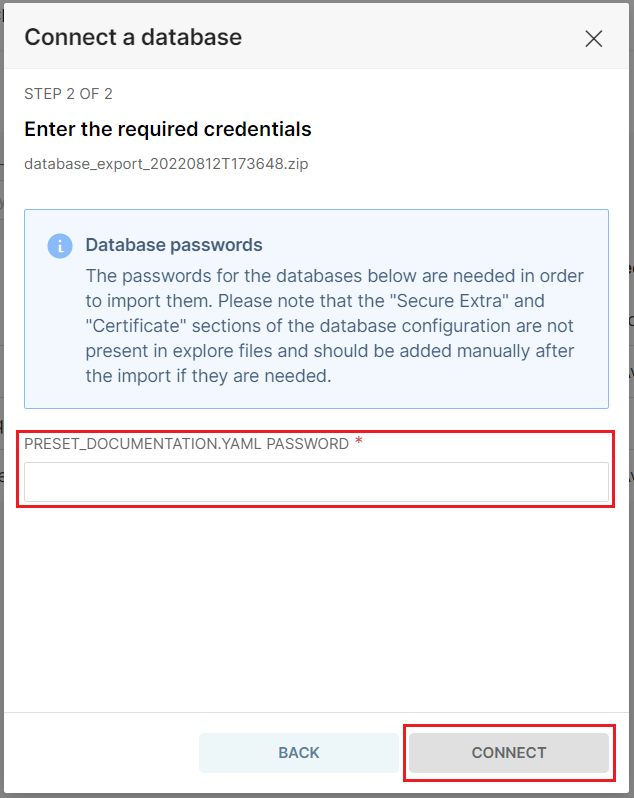
Migrate Database Connections Using the Preset API
Users can use the Export Database Connections endpoint and the Import a Database Connection endpoint documented on our API documentation.
