- 05 Jul 2022
- 4 Minutes to read
- Print
- DarkLight
Managing Values
- Updated on 05 Jul 2022
- 4 Minutes to read
- Print
- DarkLight
Overview
In this article we will introduce filter settings that enable you to manage values within filters.
The topics we'll discuss include:
- Default and Multiple Values
- Filter Value is Required
- Select First Filter Value by Default
- Dynamically Search All Filter Values
- Inverse Selection
Filter Settings
The following settings options are available for these filter types:
| Value | Numerical Range | Time Range | Time Column | Time Grain | |
|---|---|---|---|---|---|
| Description | ✔ | ✔ | ✔ | ✔ | ✔ |
| Default values | ✔ | ✔ | ✔ | ✔ | ✔ |
| Value required | ✔ | ✔ | ✔ | ✔ | ✔ |
| Select first value by default | ✔ | ||||
| Select multiple values | ✔ | ||||
| Dynamic search | ✔ | ||||
| Inverse selection | ✔ |
Default and Multiple Values
The Filter has default value option enables you to select default values for a filter. When this option is selected, a Default Value drop-down menu appears that is populated with data from the selection made in the Column field (when using Value and Numerical range filter types).
If the Time range filter type is selected, then a default time range value can be selected, if the Time column filter type is selected, then a default time column value can be selected, and so on.
Simply select an option to apply as a default value.
Need to allow more than one value?
Select the checkbox, Can select multiple values, to enable the selection of multiple default values.
For example, let's create a Value filter that uses the Genre column. By enabling Can select multiple values, we can specify multiple default values in the Filter has default value field — in this case, we'll opt for the "Adventure" and "Puzzle" genres.
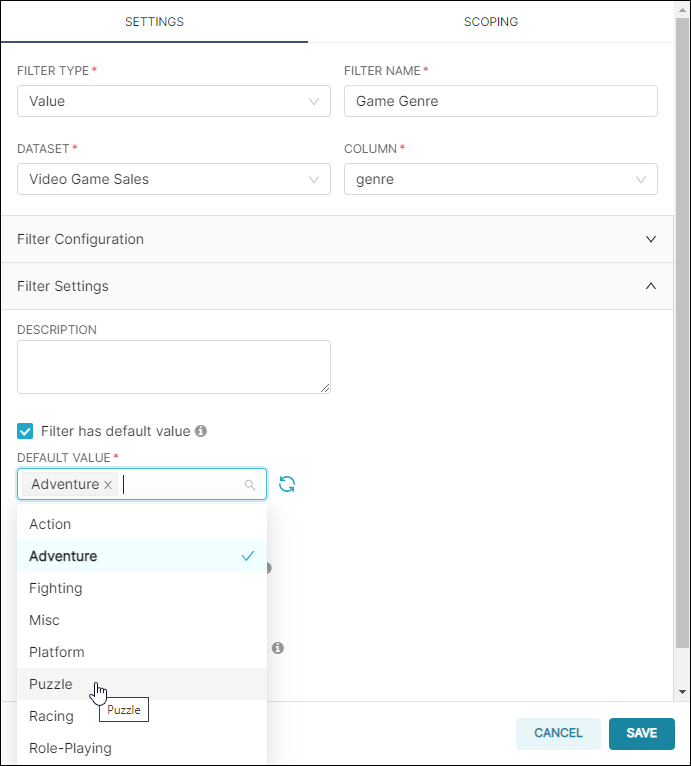
The configuration would look as follows:
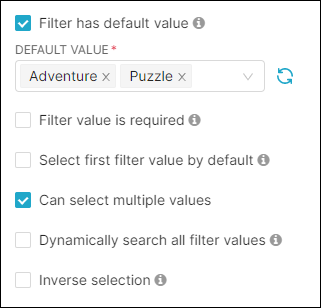
...and the filter, "Game Genre," would feature the two pre-selected default values:
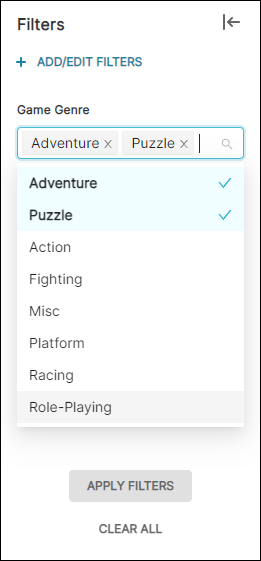
Filter Value is Required
When Filter value is required is enabled, then a filter option must be specified before the filter can be applied. This is done for performance purposes to ensure that a user does not accidentally run a large query.
Select First Filter Value by Default
The Select first filter value by default option simply selects the first item to appear in a column's data and displays it as a default value for a filter. When using this setting, the Filter has default value field cannot be set.
About this setting
The Select first filter value by default setting is primarily used as a means to avoid accidentally re-running expensive queries on the dashboard.
A typical use case involves using a dataset with values that change frequently, such as homes for sale in a fast-moving market. This setting enables Preset to dynamically select a value; in this case, the first item that appears in the data.
To see this in action, try enabling this option for the Select Genre filter.
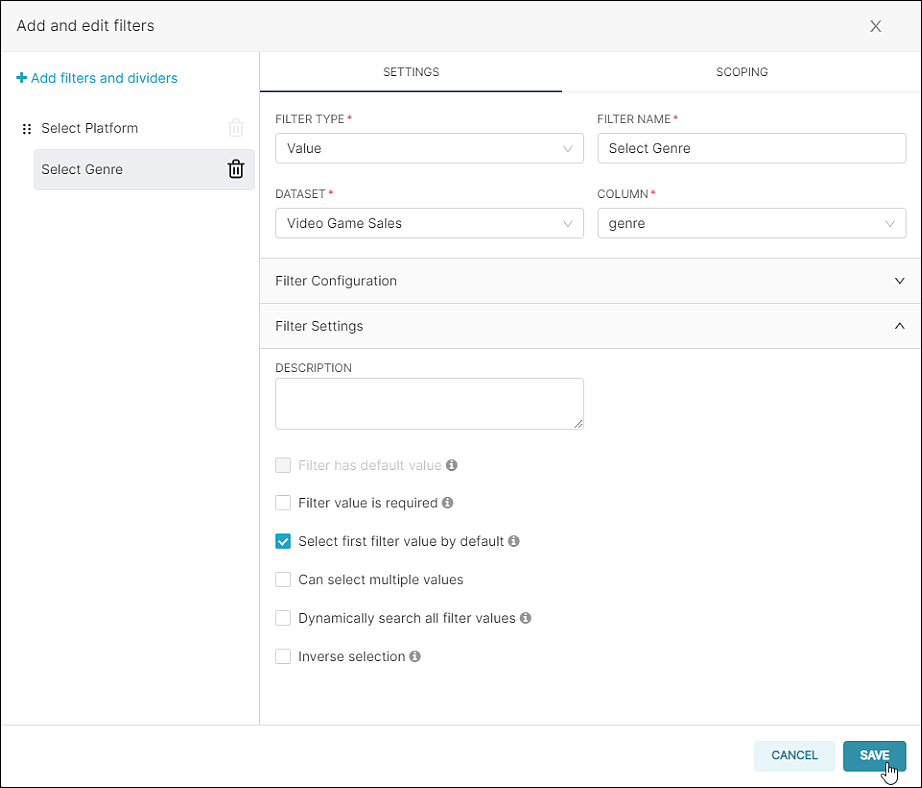
The first data point in the genre column is "Action" — after saving, you'll notice that the Action value is automatically pre-selected as a default value for the Select Genre filter.
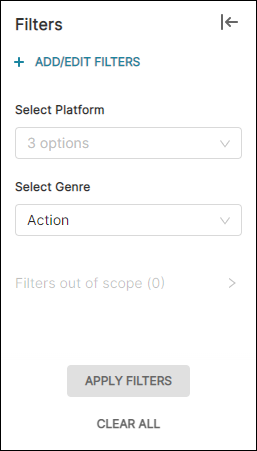
Dynamically Search All Filter Values
This option enables dynamic searching when selecting a filter value (i.e., values that match text as it is typed will appear as selectable values).
This advanced setting option is best used in scenarios when you are working with a large set of data. By default, each filter loads—at most—1,000 choices when the page is loaded. If your column has more than 1,000 values, then enable Dynamically search all filter values in order to support large data sets and to make the value selection process more user friendly.
Warning
Please be aware that using this option may add stress to your database.
Inverse Selection
Please select Clear All before we continue, de-select Select first filter value by default in the Select Genre filter (if selected above), and Save.
There may be times when the majority of filter values will be selected except for a relatively small number. In these scenarios, the inverse selection tool can be quite useful.
As opposed to including filter values, the inverse selection option enables you to exclude filter values (i.e., Filter by all values except for fhe ones you select.).
Start by navigating to the Select Genre filter and, in the Filter Settings panel, select Inverse selection. Then select then Save.
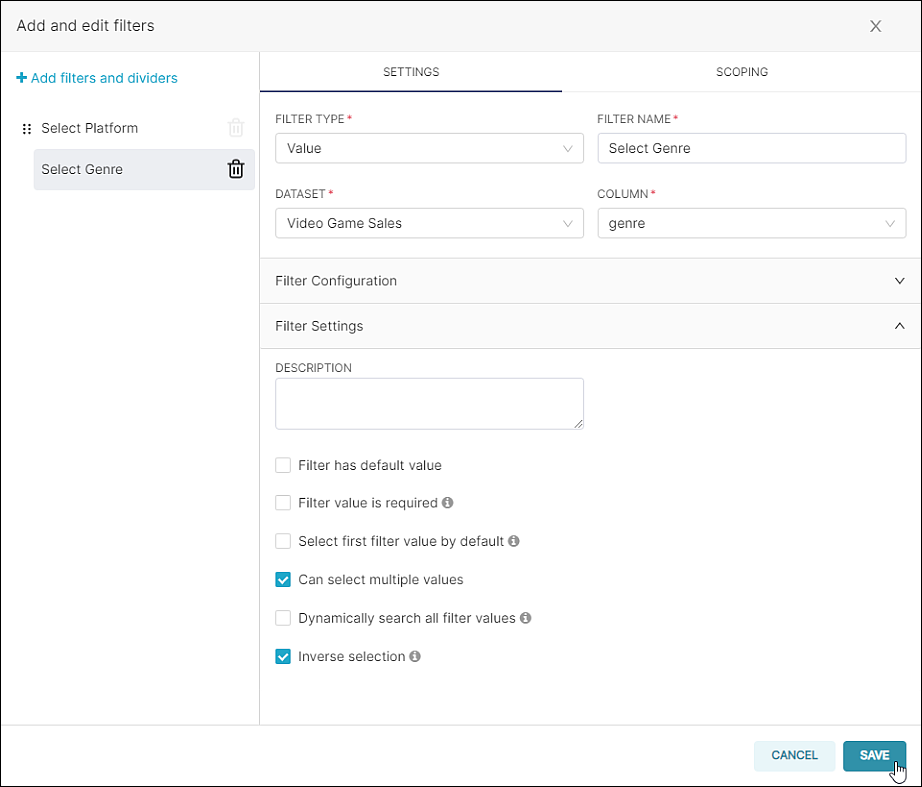
Now let's see it in action. In the example below, we selected the Fighting, Puzzle, and Racing genre values — note the "No" circle-with-bar icon adjacent to the selected icons. When this filter is applied, then the all genre values will be displayed on the dashboard except for the fighting, puzzle, and racing genres.
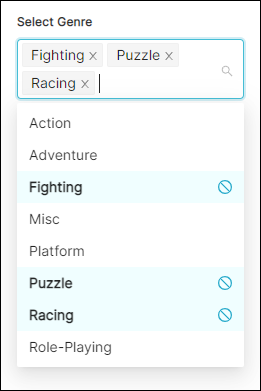
To undo a selected value, simply re-select it — the exclusion action works as a toggle.
Related Topics
Dashboard Filtering
Filter Types
Parent-child Filter
Pre-filter Data
Sort Filter Values
Single Value Range
Filter Tooltip
Managing Values
Scoping a Filter
Cross-filtering
Managing Filters
