- 27 Jun 2025
- 4 Minutes to read
- Print
- DarkLight
In-product commenting and collaboration
- Updated on 27 Jun 2025
- 4 Minutes to read
- Print
- DarkLight
Overview
You can collaborate with other users on Preset dashboards by commenting, replying, and reacting to comments. Utilize this collaboration feature to communicate updates to your charts and dashboards or to ask questions about trends and data points in the charts created by others.
Comment on charts in dashboards
You can comment on any chart in a dashboard. Each chart can have multiple comment threads with replies.
Start a comment thread
- To add a comment, hover over a chart and click on the "comment" icon in the top right. You can also comment on a dashboard by clicking the "comment" icon in the top right of the page. Then, start typing in the text box.
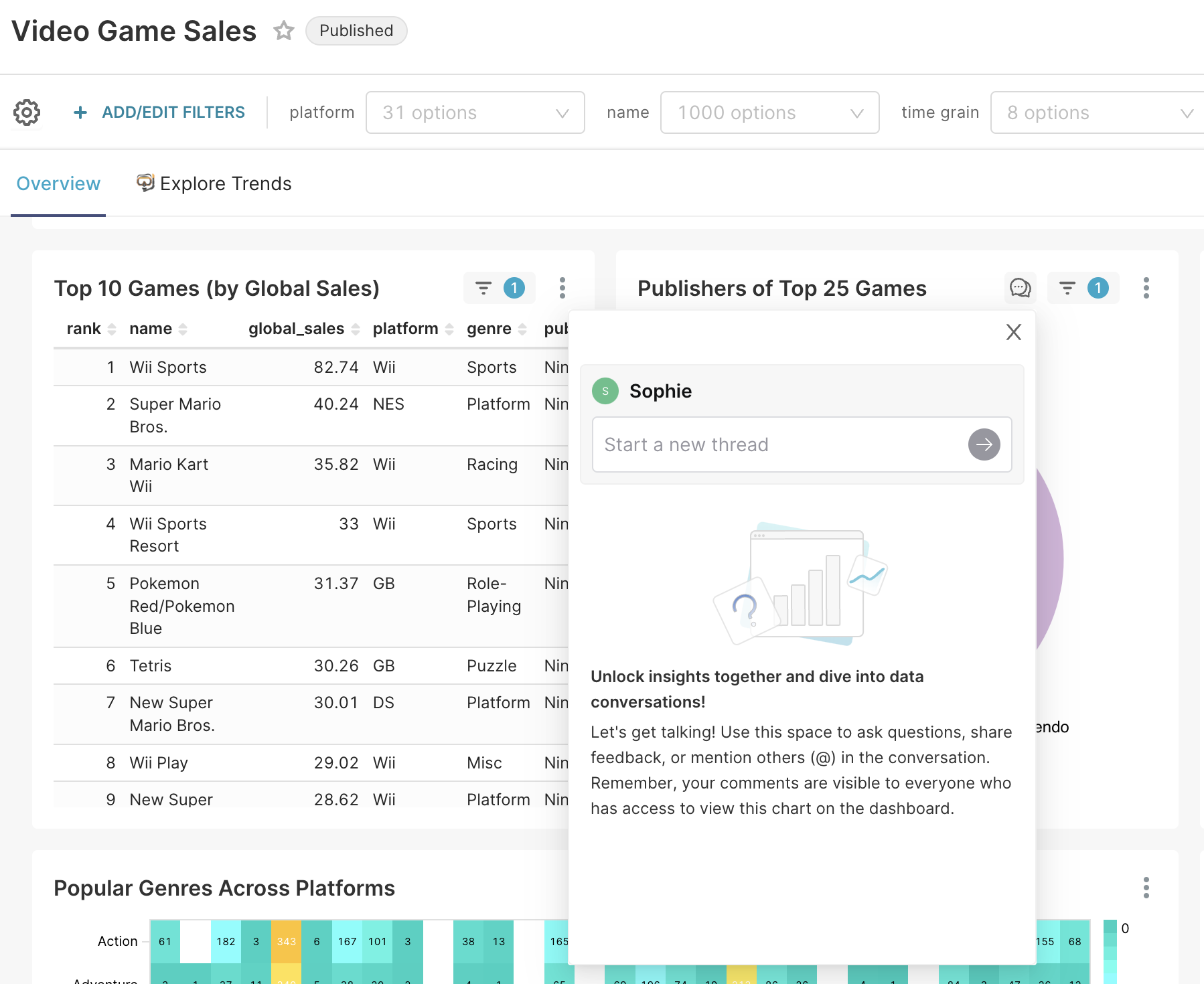
- Draft your comment. When commenting, you can use emojis, add attachments, and notify others by tagging them.
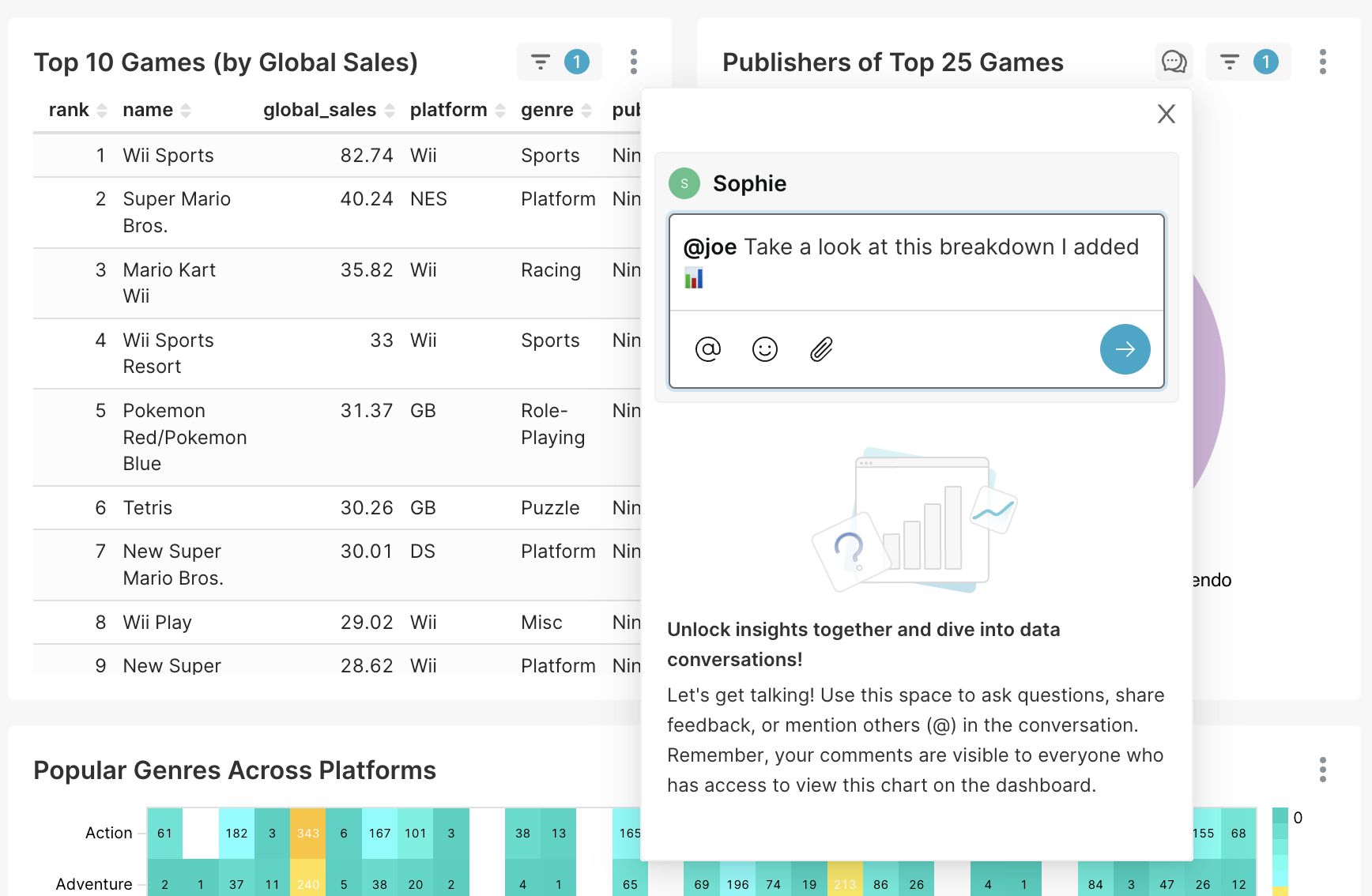
- When finished, click on the "arrow" icon.
Tagging users in comment threads
Workspace and data access roles apply when you tag other users comment threads. Please ensure the following:
- Your organization’s Preset team admin must assign them appropriate workspace roles to ensure they have permissions to access the workspace (any role higher than No Access).
- Workspace admins need to update the tagged users’ data access roles to ensure they have permission to view the data used in the chart and dashboard.
Without appropriate workspace and data access permissions, tagged users can see the comments in emails and in the notification center but cannot view the charts.
Possible actions on comment threads
You can take the following actions:
- Post a reply or simply leave emoji reactions.
- Subscribe to a thread to receive notifications (see below).
- Share a comment thread via email.
- Edit and delete your own comments.
- Resolve and re-open closed threads if you're the owner of a comment thread.
Get notifications for comment threads
You can receive notifications when you are tagged in a comment thread or a thread you have subscribed to has new activities.
If you start a thread or reply to a comment in a thread, you will be automatically added as a subscriber and receive notifications.
You can also manually subscribe to a thread. Click on the "options" menu (a three-dot (ellipsis) menu) on the comment you wish to follow.
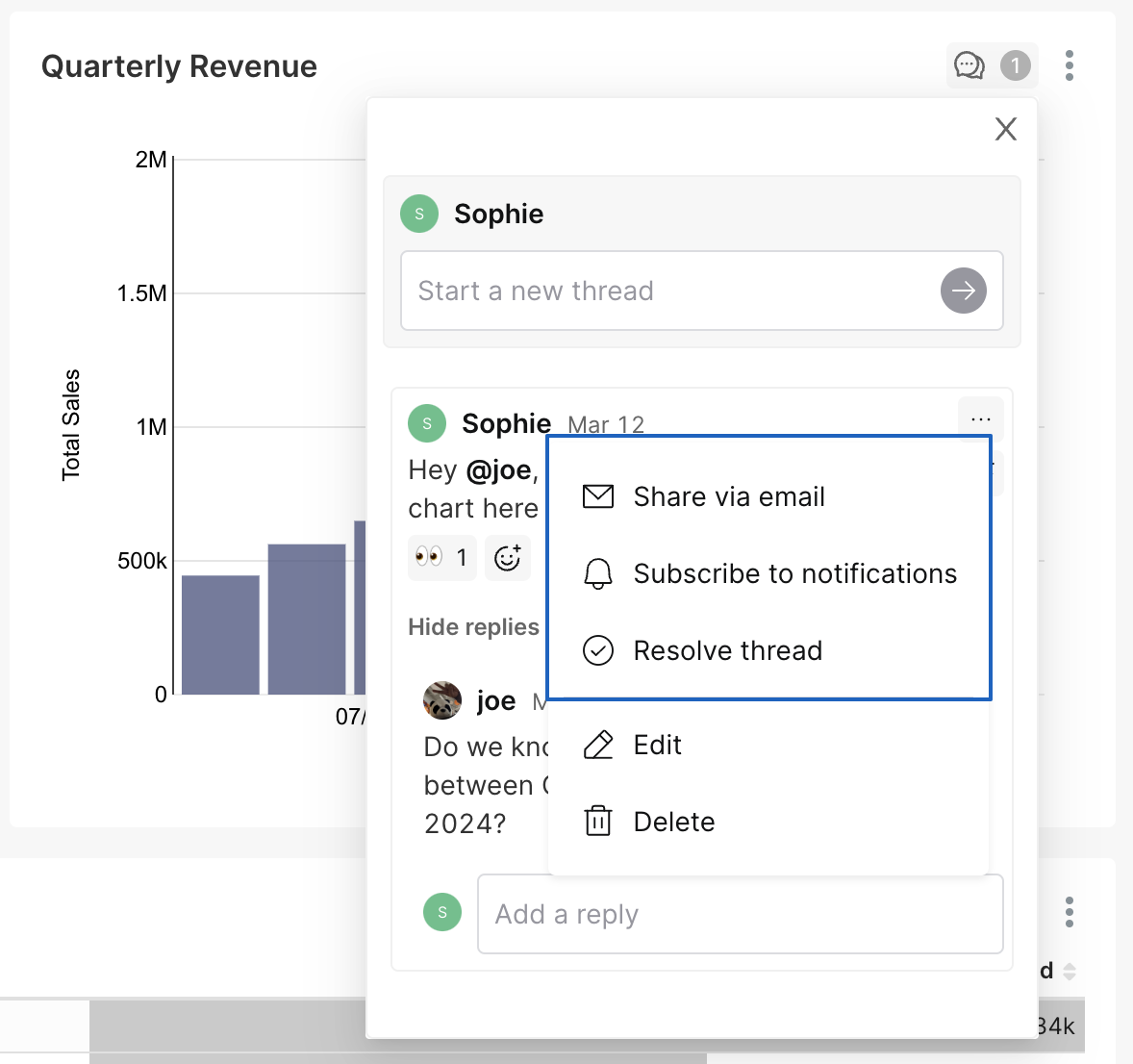
You will receive notifications via email. Additionally, you can check the "notification center" (a bell icon) at the top right of the Preset app to view your notification history.

- To reply to a comment, you can comment in a thread in Preset. Alternatively, you can reply directly to the email notification, and your comment will be posted to the thread.
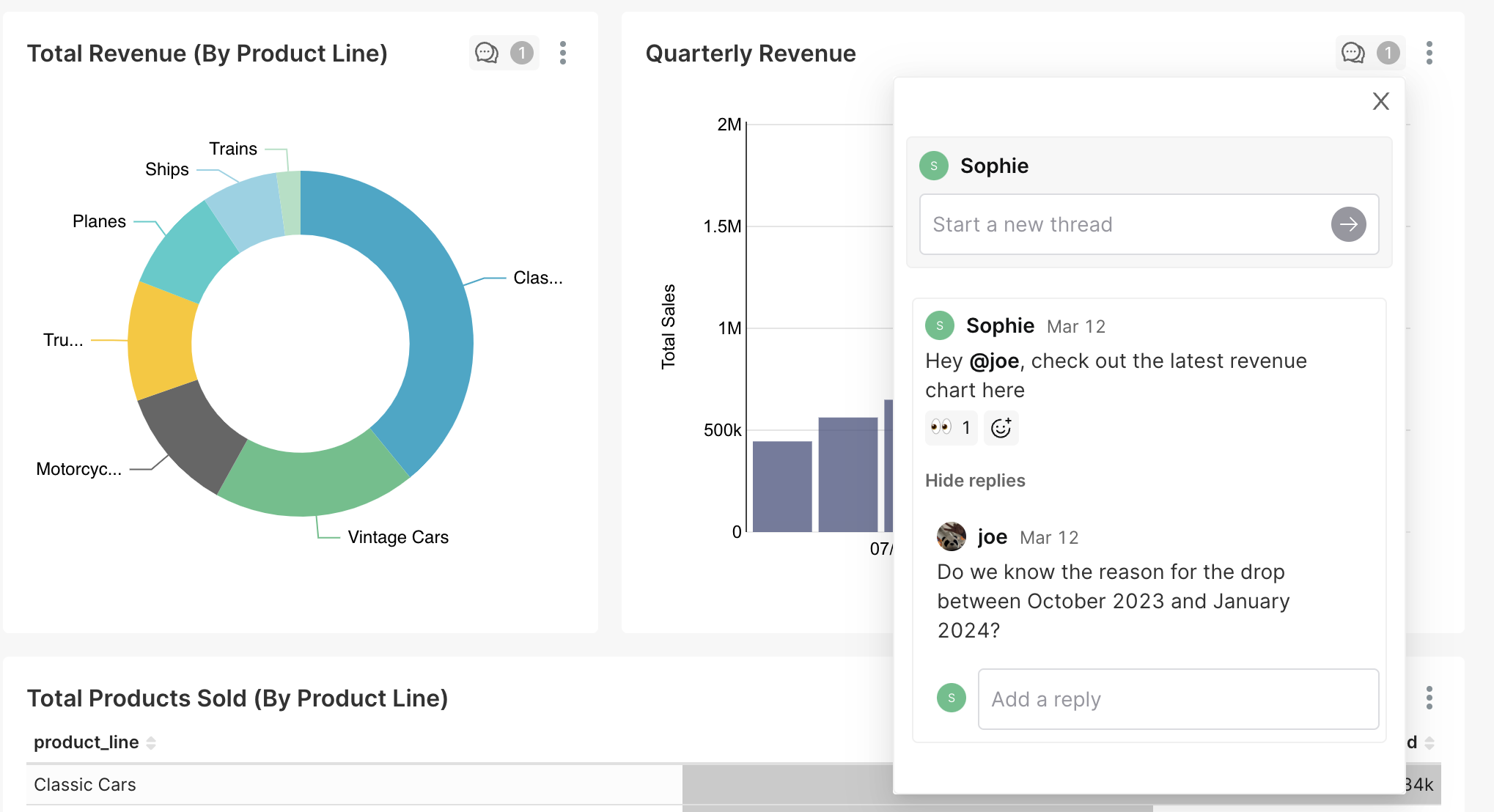
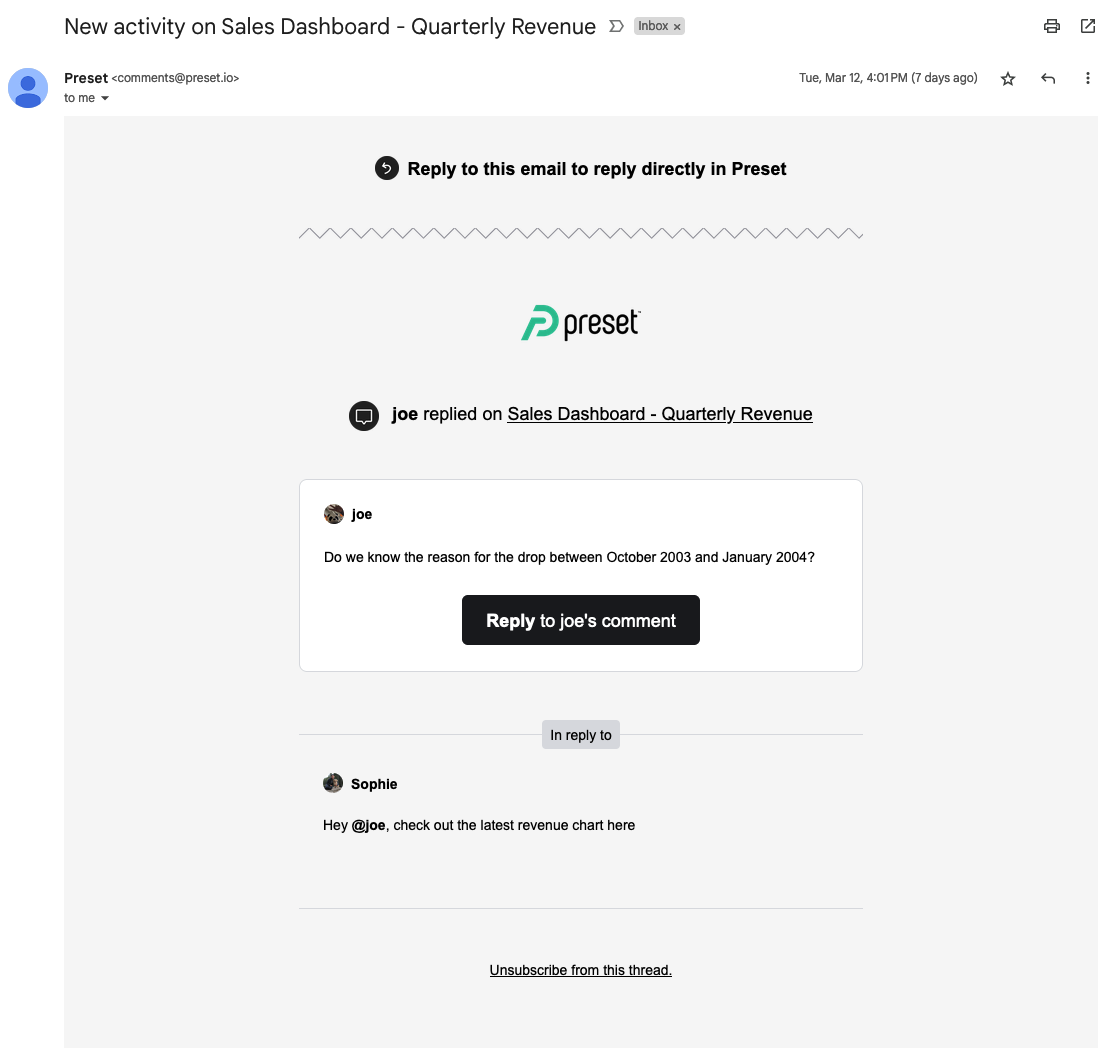
Email notifications are sent from comments@preset.io. Check your spam folder if you are not receiving them.
Slack integration for comment threads
Connect Preset with Slack to get notifications and updates on threads in Slack.
Connecting to Slack
Any user in your Preset workspace will be able to initiate the connection to a Slack workspace. Depending on your Slack workspace settings, the Preset app may require Slack administrator approval.
To connect to Slack, from any comment thread on a dashboard, click on the "options" menu (a three-dot (ellipsis) menu) and select the "Connect to share" option with the Slack logo.
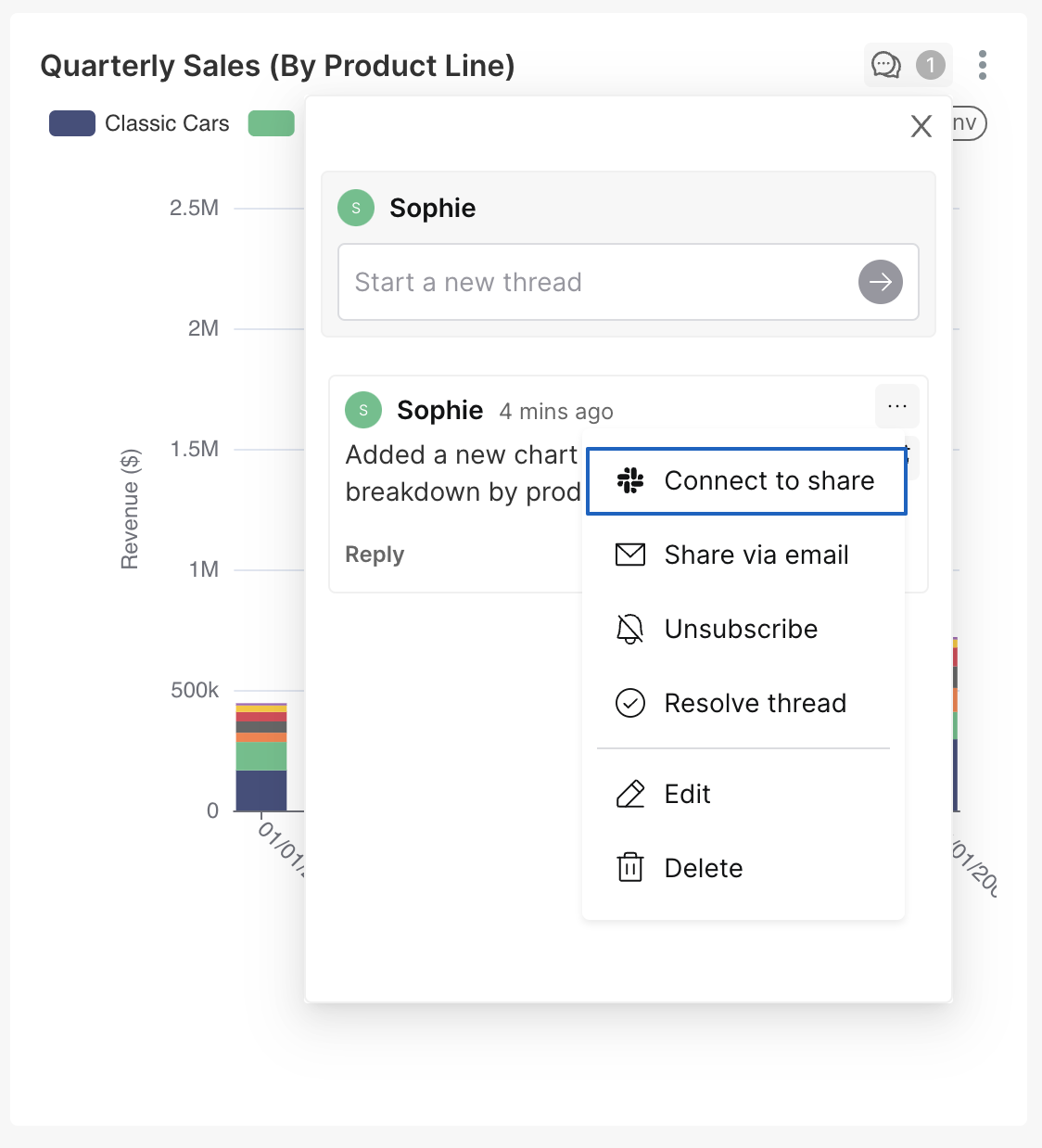
A new window will pop up to complete the Slack installtion. You'll be prompted to:
- Confirm that you want to connect to Slack
- Select the Slack workspace you want to connect to and install or request to install the Preset app (depending on your Slack workspace settings)
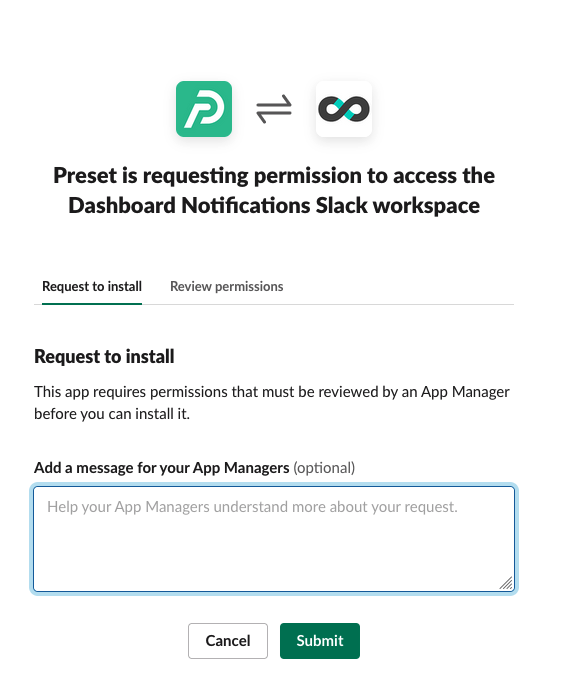
If your Slack workspace requires approval to install new apps, you'll see the Preset app in Slack as soon as your Slack administrators have approved your request.
Notifications in Slack
Once Slack is connected, you'll receive notifications from the Preset app when you are tagged in a post or a thread you are subscribed to has updates.
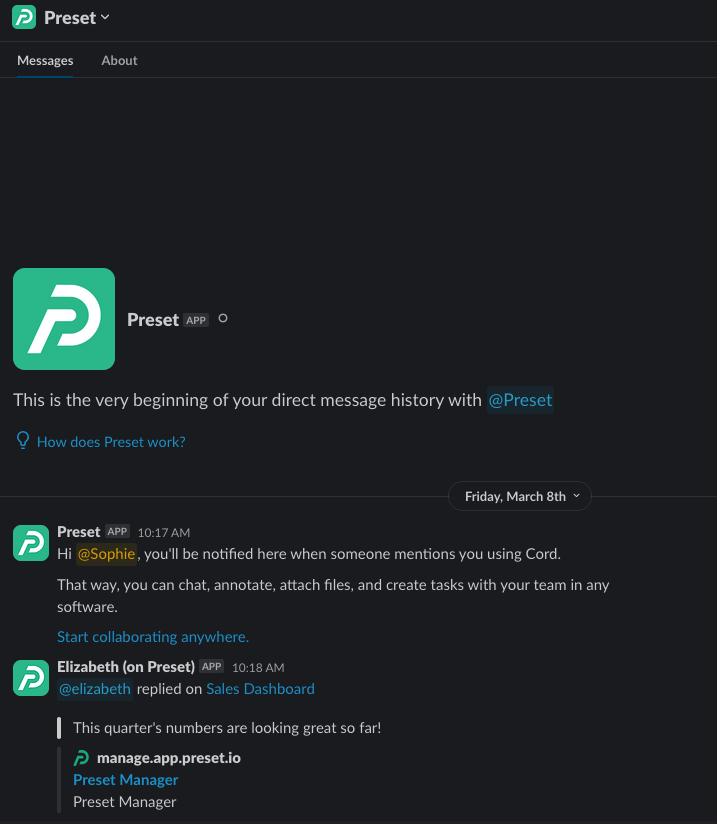
Share threads to Slack Channels
You can also share dashboard comment threads to specific Slack channels by selecting the Share with Slack option and choosing the relevant Slack channel.
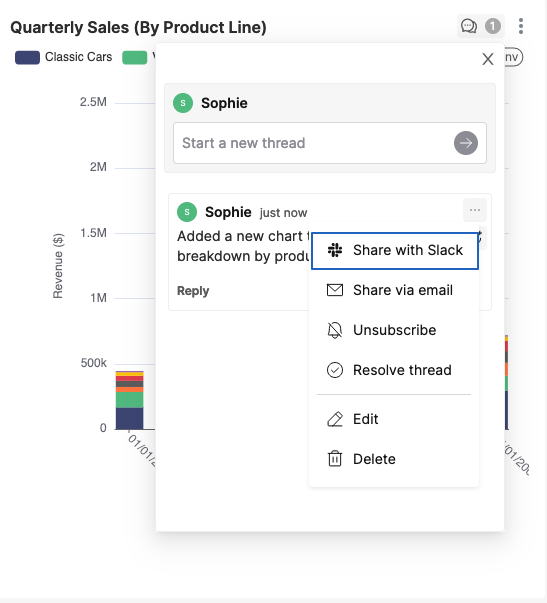
The Preset comment thread will be posted to the selected Slack channel and any updates to the Preset comment thread will also be posted to the Slack thread.
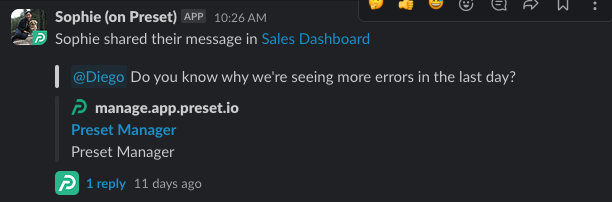
Slack users will also be able to post to the Preset thread by replying in line in Slack.
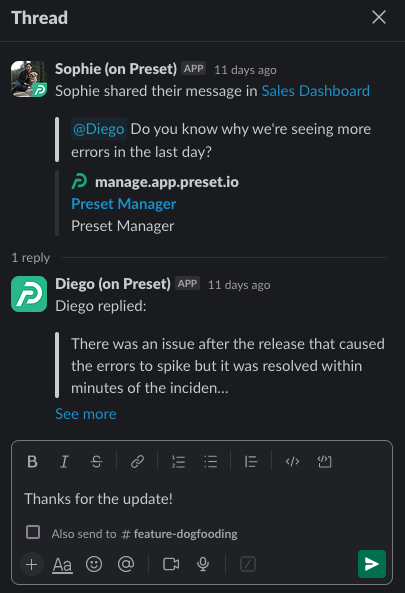
See who's online
The "activity indicator" on the top right corner of a dashboard indicates who is currently viewing the dashboard and who has viewed it in the past.
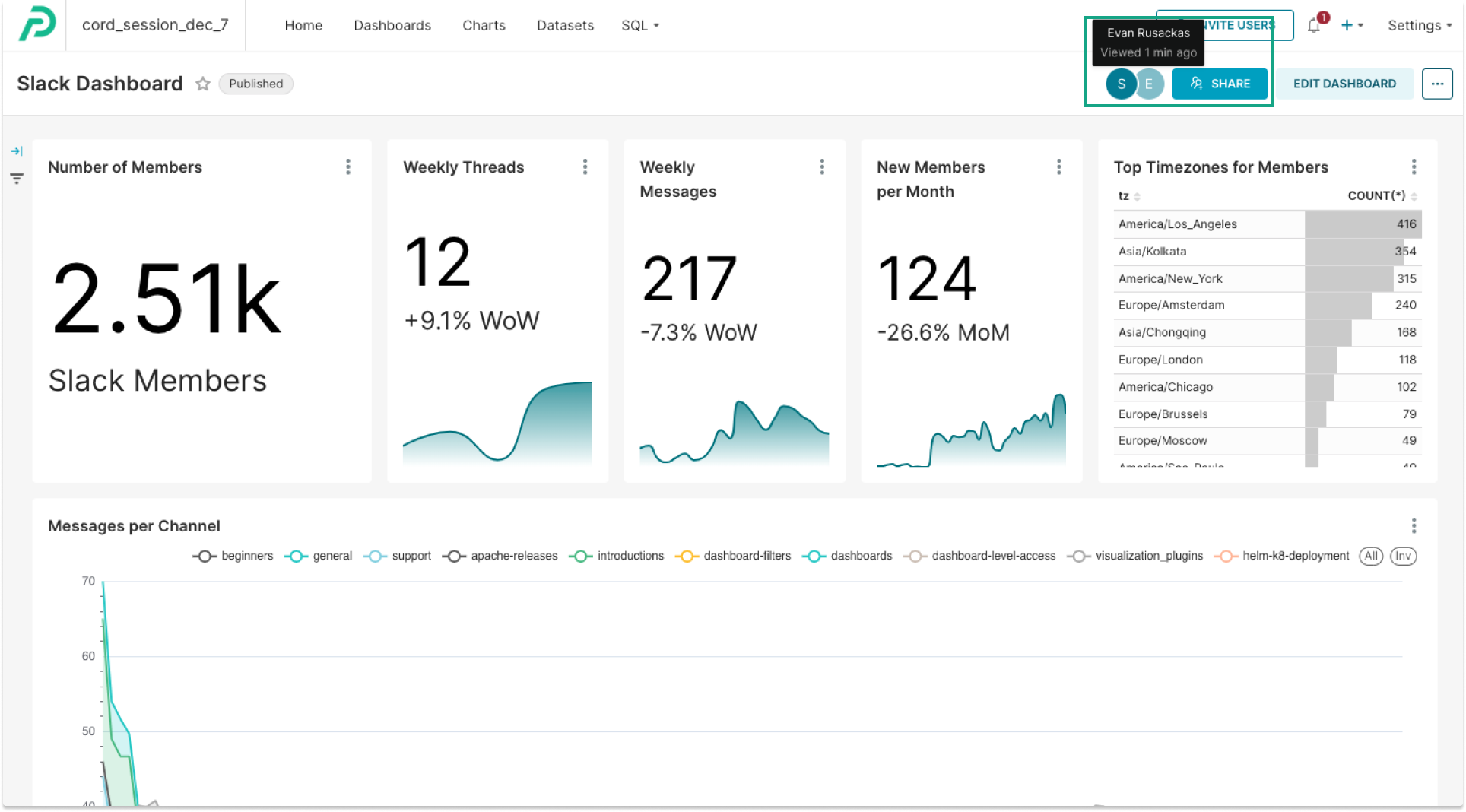
Frequently Asked Questions
Q: Can we enable (or disable) the commenting feature on specific dashboards?
A: No, the commenting feature is controlled at the workspace level.
Q: Who can comment on a dashboard?
A: Any user who can view a chart in the dashboard can comment on it.
Q: If the same chart is added to multiple dashboards, how does commenting work?
A: You will see a specific set of comments on each of the dashboards where the chart appears.
Q: Is the commenting feature supported on embedded dashboards?
A: No, you can only comment on dashboards accessed through the Preset application (Preset Cloud).
Q: Can admins delete comments left by other people?
A: No, only the owners of comments can edit or delete their comments.
