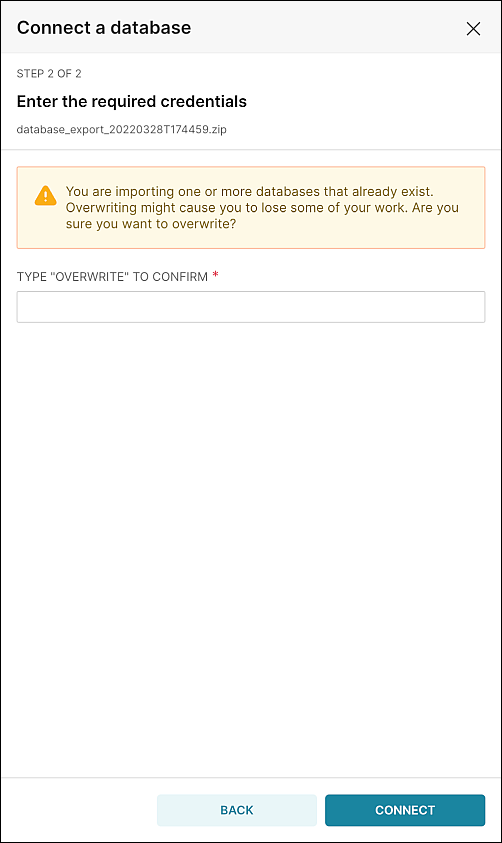- 13 Jan 2023
- 1 Minute to read
- Print
- DarkLight
Import a Database
- Updated on 13 Jan 2023
- 1 Minute to read
- Print
- DarkLight
Overview
If you have an archived database connection file (e.g., ZIP) exported from Superset/Preset, then you can import it directly to Preset.
Let's see how this is done.
Select a File
In the Toolbar, hover your cursor over Settings and select Database Connections.

Click on the + Database button.

At the bottom of the dialog, select Import database from file.
Navigate and select a ZIP file on a local or network location.
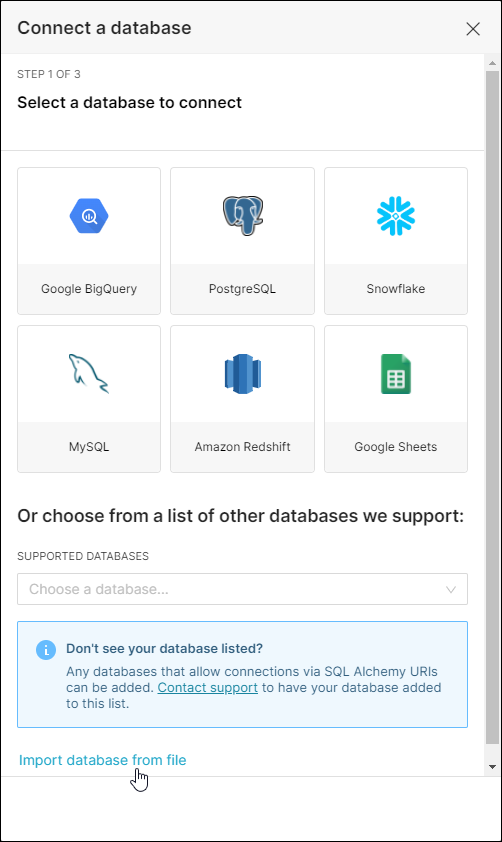
Enter Password
In the Password field, enter a password for the uploaded database and then select Connect.
Note: Security Panel Settings
If your database requires completion of the Secure Extra (e.g., Google BigQuery) and/or Root Certificate (e.g., Apache Druid) fields in the Advanced → Security panel configuration, then these need to be added after the import is complete.
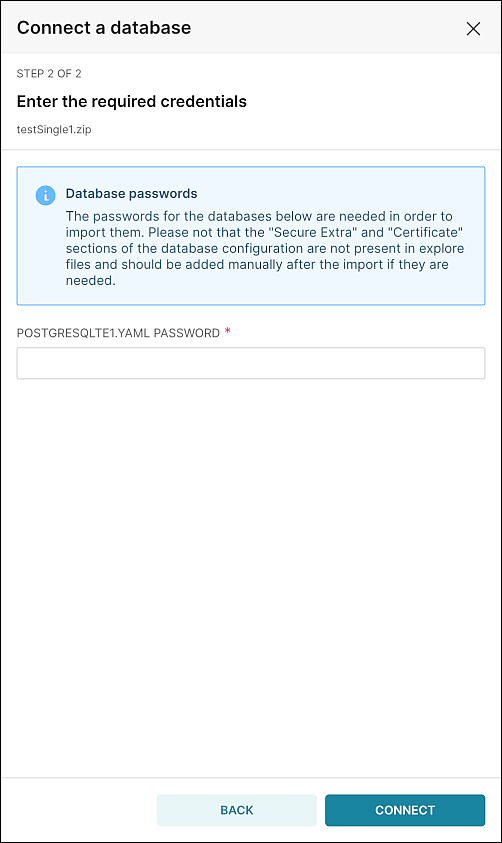
Overwrite Warning
If you are importing a file for a database that already exists, you will be prompted to confirm the process by entering the word overwrite before selecting Connect.